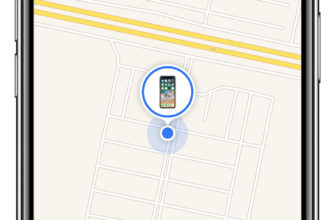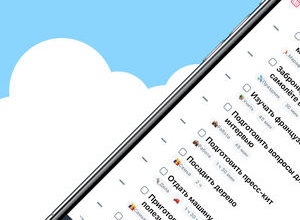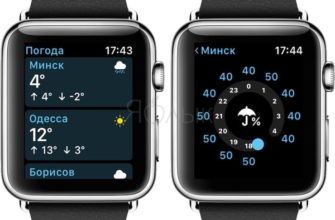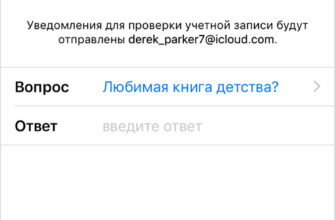Посмотрим правде в глаза, игры с пультом от телевизора в основном новинка и разочарование для чего-то более сложного, чем простые игры. Если вы хотите раскрыть игровой потенциал своего нового блестящего Apple TV, вам нужно подключить настоящий игровой контроллер. Продолжайте читать, как мы покажем вам, как.
Примечание. Это руководство относится к обновлению оборудования Apple TV 4-го поколения 2015 года и последующим обновлениям под управлением ОС tvOS.
Почему я хочу это сделать?
Новый Apple TV довольно ужасен с точки зрения медиа-центров и определенно более мощный, чем некоторые iPhone и iPad старшего поколения, в которые люди до сих пор играют в игры каждый день. В то время как основная причина, по которой большинство людей приобретают Apple TV, заключается в воспроизведении мультимедиа, существует целый мир великолепных игр, которыми можно воспользоваться.
Несмотря на то, что Apple проделала отличную работу, обеспечив всем игрокам полную совместимость своих игр для Apple TV с новым пультом Apple TV, проблема заключается в том, что, несмотря на качество пульта и довольно солидную поддержку разработчиков, он все еще немного удален. это больше похоже на пульт от телевизора, чем на удобный эргономичный игровой контроллер. Он отлично подходит для простых игр, таких как Crossy Road, но не так хорош для более продвинутых игр.
На самом деле мы не собираемся указывать на это Apple, так как у вас будет примерно такой же опыт в любом другом современном медиацентре, где есть игры на удаленной основе (такие как Amazon Fire TV и Roku). Помимо простого нажатия кнопок и некоторого Wiimote-подобного колебания, используя встроенные датчики.
К счастью, подключить совместимый контроллер Bluetooth к Apple TV очень просто. Давайте сначала посмотрим на некоторые совместимые контроллеры, а затем мы проведем вас через сопряжение одного с Apple TV.
Определение игр, которые работают с контроллерами
Все игры Apple TV должны поддерживать новый пульт Apple TV, но не все игры Apple TV должны поддерживать контроллеры Bluetooth сторонних производителей. Самый простой способ определить, поддерживает ли игра сторонние контроллеры, – это сослаться на запись игры в App Store на Apple TV.

На скриншоте выше вы можете увидеть описание к игре Rayman Adventures. Каждая запись игры в App Store, которая поддерживает сторонние игровые контроллеры, будет иметь текст в описании приложения «Game Controller Optional».
Выбор совместимого контроллера
На старте Apple официально продвигает один контроллер SteelSeries Nimbus ($ 50), который разработан специально для Apple TV. Однако то, что Apple неофициально продвигается в качестве официального контроллера Apple TV, не означает, что вы не можете использовать другие контроллеры Bluetooth. Пока контроллер сертифицирован MFi (что является процессом сертификации Apple на совместимость с iOS/Apple), он должен прекрасно сочетаться с Apple TV.
Поэтому, пока мы используем SteelSeries Nimbus, вы также можете опробовать любые существующие контроллеры Bluetooth, сертифицированные по стандарту MFi, прежде чем приобретать новый. Возможно, вы также захотите взглянуть на MadCatz C.T.R.K.L.i (48 долларов) и Mad Micro Catz C.T.R.L.i (50 долларов), а также на другой совместимый контроллер SteelSeries с SteelSeries Stratus (56 долларов).
Хотя качество этих контроллеров Bluetooth высокое, они не совсем дешевые. Мы настоятельно рекомендуем взять с собой любые контроллеры Bluetooth, которые у вас могут быть под рукой, и попробовать их. Если они не работают в паре или плохо работают для ваших игр, вы всегда можете посмотреть на обновление.
Сопряжение стороннего контроллера с Apple TV
Теперь, когда мы взглянули на то, как проверить совместимость игр и совместимость с контроллерами, пришло время подключить наш контроллер к Apple TV. К счастью, это простой процесс, и вы, скорее всего, потратите гораздо больше времени на выбор контроллера и игр, чем на настройку контроллера.

Чтобы настроить контроллер, начните с главного экрана Apple TV и перейдите с помощью трекпада на пульте к значку «Настройки».

Выберите «Пульты и устройства» из списка в главном меню «Настройки».

В меню «Пульты и устройства» выберите «Bluetooth».

Здесь вы увидите все устройства Bluetooth, которые в настоящее время связаны с вашим Apple TV. В настоящее время у нас нет пар устройств, кроме стандартного пульта дистанционного управления Apple TV (который, как видно на скриншоте выше, подключен и полностью заряжен).
Теперь пришло время захватить ваш сторонний пульт дистанционного управления и инициировать последовательность сопряжения.Как правило, ваш контроллер будет переведен в режим сопряжения либо нажатием специальной кнопки сопряжения (часто скрытой под батарейным отсеком, либо маленькой неиспользуемой кнопки в верхней части контроллера), либо вы будете удерживать кнопку «домой/меню» ,

В случае SteelSeries Nimbus есть специальная кнопка сопряжения, расположенная в верхней части пульта, как показано на фотографии выше. Удерживайте кнопку в течение нескольких секунд. Через несколько секунд устройство должно появиться в меню устройства Bluetooth в разделе «Другие устройства».

Мы почти закончили с процессом сопряжения. Последний шаг – выбрать элемент, который только что появился в списке устройств, как показано на скриншоте выше, и нажмите кнопку трекпада.

После его выбора, который является вашим способом подтверждения сопряжения на стороне Apple TV, вы увидите «Подключено» рядом с записью в списке «Мои устройства».
На этом этапе ваш контроллер не только успешно сопряжен с Apple TV и готов к игре, но вы также можете использовать контроллер для навигации по Apple TV (так же, как вы используете контроллеры на полных игровых консолях, таких как Xbox One, для маневрирования). вокруг консоли приборной панели).
У вас есть актуальный вопрос о вашем Apple TV? Пришлите нам электронное письмо на ask@howtogeek.com, и мы сделаем все возможное, чтобы ответить на него.