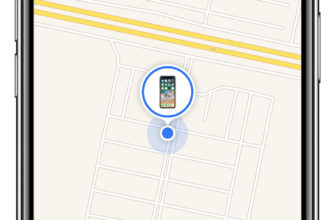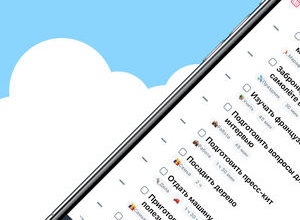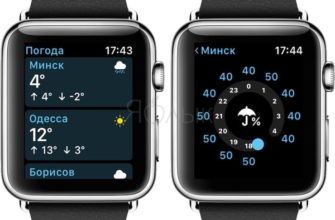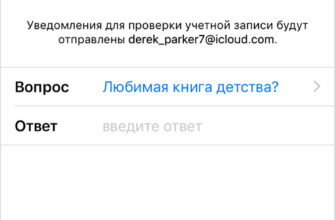Если у вас есть новые Apple Watch, то вы все равно можете привыкнуть к монитору активности и задаться вопросом, какого черта все эти круги. Сегодня мы хотим объяснить вам, как использовать и настраивать монитор активности Apple Watch.
Монитор активности не обязательно является новой концепцией. Это всего лишь версия от Apple, и она тоже неплохая, но для этого может потребоваться некоторое привыкание.
Первое, что вы заметите в мониторе активности, – это три концентрических кольца: красное, зеленое и синее. Когда вы в первый раз настраиваете свои Часы, вас спросят, какова будет ваша цель ежедневного сжигания калорий.
У вас будет возможность изменить это каждый понедельник, когда вы увидите свою еженедельную сводку активности.

Когда вы касаетесь монитора активности на циферблате, вы можете провести вправо, чтобы получить доступ к дополнительной информации о каждом звонке. Когда вы проведете пальцем вверх, вы сможете увидеть более подробную информацию о том, что указывает каждое кольцо (как вы видите справа на каждом скриншоте).
 Кольца активности показывают движение (калории), упражнения (время) и стоя. Проведите пальцем вверх, чтобы увидеть больше информации об активности.
Кольца активности показывают движение (калории), упражнения (время) и стоя. Проведите пальцем вверх, чтобы увидеть больше информации об активности.
Красное кольцо является кольцом перемещения и показывает, сколько калорий вы сожгли.

Зеленое кольцо – это кольцо для упражнений, которое показывает, сколько ваших ежедневных тренировочных целей (в минутах) вы достигли.

Наконец, синее кольцо – это кольцо Стенда, которое показывает вам, сколько раз вы вставали (в час) в течение дня.

Это даст вам отличное представление о том, как вы делаете каждый день, и над чем вам нужно работать. Тем не менее, если вы серьезно относитесь к своей деятельности и хотите отслеживать ее от недели к неделе и от месяца к месяцу, то вам нужно использовать приложение «Активность» на своем iPhone, чтобы по-настоящему копаться в данных.
Использование приложения Activity на вашем iPhone
Приложение «Активность» – это универсальное место для всех ваших ежедневных, еженедельных и ежемесячных мероприятий. Вы можете проходить каждую неделю каждого месяца и видеть ваши круги активности на ежедневной основе. Нажмите на любой день, чтобы увидеть, как этот день потряс.

В разделе «Перемещение» вы можете увидеть, как вы работали в любой день в отношении ежедневного сжигания калорий, как оно складывается с вашей ежедневной целью и общее количество калорий, которые вы сожгли за эту неделю.

Раздел «Упражнения» покажет вам, сколько времени вы потратили на перемещение, как оно соотносится с вашей ежедневной целью, и общее время, которое вы провели на этой неделе.

Наконец, раздел «Стенд» покажет вам, как вы встали (без каламбура) на ежедневную цель, и сколько часов вы провели без дела.

В нижней части истории действий вы можете увидеть любую тренировку, которую вы, возможно, начали в тот день, и полученные достижения.

Нажмите на раздел «Тренировка», чтобы увидеть подробные сведения обо всем, что в нем содержится, включая сожженные калории, время, потраченное на тренировки, расстояние, тип тренировки и многое другое.

Если вы нажмете на вкладку «Достижения» в нижней части приложения «Активность», вы сможете увидеть все достижения, которые вы уже заработали, а также все, что у вас нет. Если вам нравятся такие вещи, то это даст вам что-то, к чему можно стремиться.
 Пока мы достигли только четырех достижений.
Пока мы достигли только четырех достижений.
Если вы не заботитесь о достижениях или хотите, чтобы приложение Watch не давало вам покоя и другим неприятным действиям, вы можете настроить эти вещи с помощью приложения Watch на своем iPhone.
Настройка монитора активности на вашем iPhone
Если вы хотите изменить поведение монитора активности, например, когда он предупреждает вас и когда, вам нужно будет открыть приложение Watch на вашем iPhone и нажать, чтобы открыть раздел «Активность».

Первый пункт – это возможность отключить напоминания на один день, что полезно, если вы не собираетесь вставать с дивана, застряли на собрании весь день или в какой-то подобной ситуации.

Напоминания о стенде могут раздражать, особенно если вы не можете этого сделать. Если вы не хотите получать напоминания на стенде, вы можете отключить их.

Вы можете установить интервал между получением обновлений о прогрессе от одного, четырех, шести или восьми часов.

Некоторым людям нужно больше атакующих, чем другим. Когда вы отключаете выполнение заданий, вы не будете получать уведомления о достижении ежедневных целей.

Монитор активности любит награждать вас достижениями. Опять же, это во многом зависит от того, сколько мотивации вы получаете от этого. Для некоторых это может показаться неприятным или ненужным, поэтому вы можете отключить его, если хотите.

Наконец, вы можете получать еженедельные сводки каждый понедельник, которые представляют собой сводку результатов вашего Move за предыдущую неделю. У вас также будет возможность изменить свою цель Move (помните, сколько калорий вы сжигаете в день) на предстоящую неделю.

Несмотря на то, что Apple Watch делает множество вещей, помимо отслеживания вашей Активности, мы признаем, что концепция кругов – забавная и, как правило, мотивирует нас довольно хорошо.
 Еженедельная сводка даст вам отчет о ваших общих шагах, калориях, расстоянии и т. д. Просто убедитесь, что вы всегда носите часы, когда выполняете какие-либо действия, чтобы получить точную картину.
Еженедельная сводка даст вам отчет о ваших общих шагах, калориях, расстоянии и т. д. Просто убедитесь, что вы всегда носите часы, когда выполняете какие-либо действия, чтобы получить точную картину.
О, и еще одна вещь, если вы собираетесь использовать свои Apple Watch для контроля за своей деятельностью и тренировками, то вы можете рассмотреть возможность покупки одного со спортивной группой или, по крайней мере, выключить его, когда вы делаете что-то, что вызывает пот , Смена групп нелепо проста, так что это не должно быть слишком хлопотно.
Мы надеемся, что вы нашли эту статью полезной, и теперь вы понимаете все тонкости монитора активности Apple Watch. Если у вас есть что-то, что вы хотели бы добавить, например, комментарий или вопрос, пожалуйста, оставьте свой отзыв на нашем дискуссионном форуме.