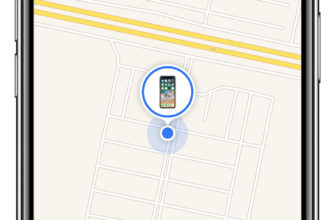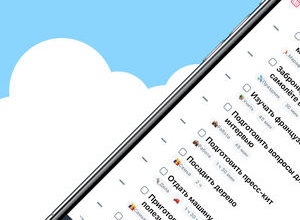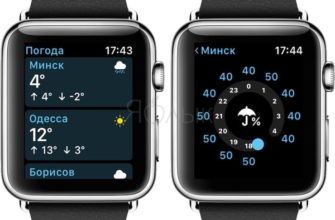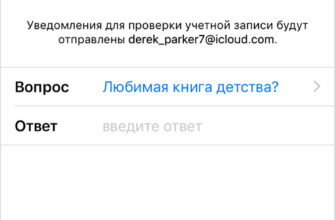Делая заметки, можно сделать разницу между воспоминанием об этой блестящей идее, которую вы пришли в душе, и тем, чтобы она не использовалась. Приложение Apple для заметок прошло долгий путь с фальшивых бумажных дней, наполненных функциями, позволяющими всегда находить лучшие мозговые штурмы.
Notes помогает снять нагрузку с вашего мозга, предоставляя вам удобный способ записать ваши самые неотложные мысли, и если у вас есть другие устройства Apple, подключенные к той же учетной записи iCloud, они будут мгновенно синхронизированы, то есть везде, где бы вы ни находились, также ваши заметки.
Большая перестройка Notes появилась в iOS 9 и OS X 10.11 El Capitan, и с тех пор, как она появилась, она получила еще больше новых функций. Мы используем самую последнюю версию Notes, найденную на iOS 9.3 и OS X 10.11.4. Если у вас не установлена ни одна из этих версий, вы не сможете заблокировать заметки, что является новой ключевой функцией.
Как использовать заметки на OS X
Заметки включены в OS X, поэтому не нужно ничего скачивать или устанавливать. Если он еще не прикреплен к док-станции, его можно открыть из папки «Приложения» или с помощью Spotlight.
В приложении Notes есть три панели: панель папок, список заметок и содержимое заметки, поэтому при нажатии на заметку вы видите полный текст того, что написали справа.

В верхней части приложения Notes находится панель инструментов, позволяющая слева направо: показывать или скрывать папки, просматривать вложения, удалять заметки, создавать новые заметки, создавать контрольные списки, применять текстовые стили, добавлять фотографии или видео, добавить или удалить блокировку паролем, а также обмениваться и искать заметки.

Чтобы создать заметку, нажмите кнопку «Новая заметка» или используйте сочетание клавиш Command + N.

Первая строка вашей заметки будет отображаться в качестве заголовка, а каждая последующая строка будет ее содержимым.

Примечания также включает в себя возможность прикрепить фотографии или видео. Это может оказаться очень полезным при попытке вспомнить, что вас вдохновило.

Если вы хотите прикрепить фотографию или видео к заметке, просто перетащите ее на заметку. Например, если вы использовали приложение Notes для создания списка покупок, вы могли бы напомнить себе о том, чтобы купить корм для кошек и сделать его особенно убедительным с приложенной фотографией вашего голодного котенка.

Когда вы закончите с запиской – скажем, вам удалось воплотить в жизнь свою блестящую, гениальную идею – вы можете удалить ее. Либо выберите заметку и щелкните значок корзины, либо просто нажмите клавишу «Удалить». Если вы допустили ошибку и хотите восстановить заметку, вы можете перейти в папку «Недавно удаленные» и перетащить ее обратно в папку «Заметки».
 Вы можете перетащить разблокированные заметки в любую другую созданную вами папку, но заблокированные заметки можно перетаскивать только в папки, связанные с вашим Mac.
Вы можете перетащить разблокированные заметки в любую другую созданную вами папку, но заблокированные заметки можно перетаскивать только в папки, связанные с вашим Mac.
Говоря о папках, вы можете легко создавать больше. Так что, если вы сторонник организации, вы можете подать все свои заметки в аккуратные категории. Чтобы создать новую папку, просто нажмите «+» в левом нижнем углу панели папок или используйте сочетание клавиш Shift + Command + N.

Чтобы перемещать папки заметок, они должны быть созданы на вашем Mac, iPhone или iPad. Например, вы можете переместить папки заметок из папки «На моем Mac» в «iCloud» и наоборот, но вы не можете переместить папки заметок (например, в предыдущем примере) из папки Mac или iCloud в Google. папка заметок.
Кроме того, вы не можете перемещать папки по умолчанию, такие как «Заметки» или «Недавно удаленные», только созданные вами папки заметок.
Как просмотреть ваши вложения
Давайте поговорим о вложениях. Со временем вы можете добавить довольно много вложений в свои заметки и иногда можете забыть, какое вложение связано с конкретной заметкой. К счастью, если вы нажмете кнопку «Просмотреть вложения», вы сможете увидеть все свои вложения, изменяя категорию в одном удобном месте.

Хотите увидеть примечание, к которому прикреплена картинка, документ или веб-сайт? Нет проблем, просто щелкните правой кнопкой мыши и выберите «Перейти к заметке».

Вы также можете получить доступ к браузеру вложений, используя комбинацию клавиш Command + 1.
Как сделать заметку приватной
Чтобы заблокировать заметку, сначала нужно выбрать заметку, которую вы хотите заблокировать, а затем щелкнуть значок блокировки на панели инструментов.

Вы собираетесь создать пароль для всех ваших заблокированных заметок, поэтому вам нужно будет ввести пароль, подтвердить его, а затем, если хотите, подсказку, которая поможет вам запомнить ваш пароль. Помните, что этот пароль будет распространяться на все заметки, которые вы блокируете, поэтому на всякий случай было бы неплохо создать подсказку.

Вам нужно будет выполнить первоначальное создание пароля только один раз. С этого момента каждый раз, когда вы хотите заблокировать новую или существующую разблокированную заметку, вы просто выбираете ее, нажимаете значок блокировки и вводите свой пароль блокировки.

Если вы заблокируете заметку, имейте в виду, что ее название все еще можно увидеть; только его содержимое будет защищено.

Если вы хотите закрыть все свои заметки сразу, снова щелкните значок замка и выберите «Закрыть все заблокированные заметки». Это гарантирует, что вы не оставите случайно открытым.
Как использовать заметки на iOS
Давайте в следующий раз поговорим о Notes на iPhone и iPad, которые обладают многими одинаковыми функциями, включая классную функцию аннотаций, которая буквально позволяет создавать рукописные заметки.
Приложение Notes на вашем iPhone или iPad вряд ли заставит вас задуматься. Он имеет почти те же функции, что и приложение Notes в OS X.
Мы начнем с представления «Папки», которое содержит необходимые папки «Все iCloud», «Заметки» и «Недавно удаленные», а также нашу синхронизированную папку «Вещи для запоминания», которую мы создали ранее.
Если вы хотите внести изменения, вы можете нажать кнопку «Новая папка» в правом нижнем углу. Нажатие «Редактировать» позволит вам удалить несколько папок, или вы можете просто провести пальцем влево над отдельной папкой, чтобы удалить ее. Обратите внимание, что вы не можете вносить изменения в три папки по умолчанию.

Мы нажмем на папку «Заметки», чтобы просмотреть все наши заметки, синхронизированные между нашим Mac и всеми нашими устройствами iOS через iCloud. Любое устройство, зарегистрированное в вашей учетной записи iCloud, будет синхронизировать ваши заметки, если вы не отключите синхронизацию заметок. В нижней части приложения есть кнопка для создания новой заметки или доступа к браузеру вложений, как мы обсуждали в первом разделе.

Нажмите кнопку «Редактировать», и рядом с каждой заметкой появятся всплывающие подсказки. Затем вы можете перемещать или удалять заметки в массовом порядке.

Или проведите пальцем влево, чтобы переместить или удалить отдельные заметки.

Откройте заметку и обратите внимание на панель инструментов внизу. Слева направо у вас есть кнопки для удаления, создания контрольного списка, прикрепления фотографии или видео, аннотирования заметки и создания новой заметки.

Если вы нажмете на значок камеры, вы можете прикрепить фото или видео из вашей библиотеки или взять новую.

Давайте посмотрим на инструмент аннотации. У вас будет выбор из нескольких инструментов, которые позволят вам на самом деле писать заметки с помощью пера, карандаша или маркера, а также измерять, стирать или выбирать другой цвет.

Как и в OS X, вы также можете делать заметки приватными.
Как сделать заметку приватной
Чтобы заблокировать заметку на вашем iPhone или iPad, сначала выберите заметку, а затем нажмите значок «Поделиться», и вы увидите кнопку «Заметка для заметки».

При нажатии на эту кнопку вам будет предложено ввести пароль.

После ввода пароля вам просто нужно нажать значок замка на панели инструментов.

После блокировки вы можете либо ввести свой пароль, либо использовать свой отпечаток TouchID, чтобы разблокировать его.

Это будет работать на обеих платформах, поэтому, если вы заблокируете заметки на своем Mac, вы можете разблокировать их на своем iPhone и наоборот.
Несомненно, если вам часто приходится придумывать отличные идеи, но часто забыть о них, прежде чем вы сможете их записать, тогда приложение Notes будет иметь большую ценность, особенно потому, что ваши заметки будут синхронизироваться на платформах iOS и OS X. Это дает вам двойную уверенность в том, что независимо от того, какое устройство вы используете, ваши заметки всегда будут перед вами.