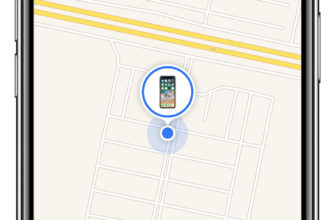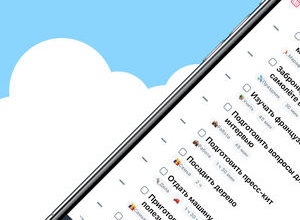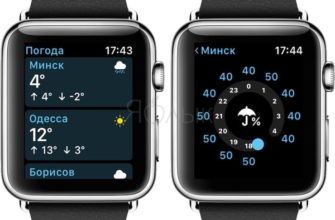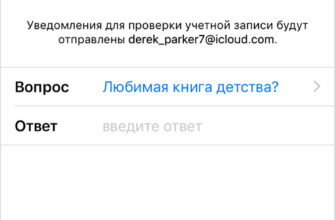Наконец-то появился умный динамик Apple HomePod. Если вы купили его и хотите начать, вот как его настроить.
Прежде всего, прежде чем вы даже подумаете о том, чтобы взять его из коробки, вам нужно iPhone или iPad, чтобы установить его, и ваше устройство должно быть обновлено как минимум до iOS 11.2.5. Кроме того, вы должны убедиться, что приложение Home и приложение Apple Music установлены на вашем устройстве, поскольку первое необходимо для настройки и настройки параметров HomePod, а второе – во время установки.
Как только вы подключите HomePod, на дисплее начнет кружиться белый свет, а затем раздастся короткий бас. Оттуда белый свет начнет колебаться, и он будет готов к настройке.

Убедитесь, что вы находитесь рядом с HomePod и у вас есть iPhone или iPad (с включенным Wi-Fi и Bluetooth). Разблокируйте устройство, чтобы перейти на домашний экран, и вы должны увидеть автоматическое всплывающее окно для настройки HomePod. Нажмите «Настроить» внизу.

Нажмите «Продолжить».

Затем выберите место, куда вы положите HomePod, и нажмите «Продолжить».

После этого вы можете подписаться на Apple Music, поскольку это единственный музыкальный сервис, которым вы можете управлять голосом с HomePod. Тем не менее, вы не обязаны подписываться на него. Поэтому, если вы решите не делать этого, просто нажмите «Не сейчас». (Если вы видите пустой белый экран, возможно, потому, что у вас не установлено приложение Apple Music.)

Затем выберите, хотите ли вы включить личные запросы. Если вы это сделаете, имейте в виду, что любой сможет попросить Siri прочитать ваши последние текстовые сообщения, а также получить доступ к вашим напоминаниям, заметкам и другой информации, просто спросив Siri, пока ваш iPhone подключен к вашей сети Wi-Fi.

На следующем экране нажмите «Согласен».

Нажмите «Настройки передачи».

Ваш HomePod начнет процесс установки. В течение этого времени HomePod будет издавать несколько разных тонов в виде «аудио пароля». Постарайтесь не шуметь во время этого процесса.

Как только ваш HomePod подключен, Siri начнет рассказывать вам о различных вещах, которые вы можете делать с HomePod, так что не стесняйтесь поиграть с ним в этот момент, чтобы почувствовать себя комфортно. В противном случае, просто скажите «Эй, Сири, остановись».
Нажмите «Готово» на вашем iPhone или iPad, чтобы завершить процесс установки.

Оттуда вы сможете запросить у HomePod практически все, что Siri может делать в обычном режиме, включая воспроизведение музыки, создание напоминаний, управление устройствами smarthome и прослушивание новостей.
Чтобы получить доступ к настройкам HomePod, откройте приложение Home, и вы увидите свой HomePod в списке «Любимые аксессуары».

Нажатие на значок HomePod будет воспроизводить/приостанавливать музыку. Длительное нажатие или 3D Прикосновение к значку откроет больше опций, где вы можете выбрать «Будильники» или «Детали».

Нажав «Подробнее», вы получите доступ к настройкам HomePod, например, к настройке Hey Siri и изменению некоторых музыкальных настроек.

Что касается взаимодействия с сенсорной панелью в верхней части HomePod, нажатие на нее приостановит и возобновит воспроизведение музыки, а долгое нажатие активирует Siri. Всякий раз, когда у вас играет музыка, регуляторы громкости будут постоянно отображаться на сенсорной панели, пока вы не остановите музыку.

Кроме того, это на самом деле довольно простое устройство, и оно явно ориентировано на воспроизведение музыки, а не на конечного голосового помощника, такого как Amazon Echo или Google Home. В любом случае, наслаждайтесь новым динамиком Siri и дайте нам знать, что вы думаете об этом в комментариях, если он у вас есть!