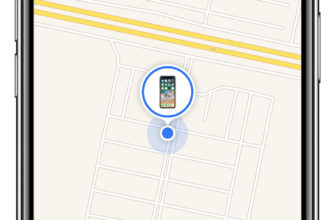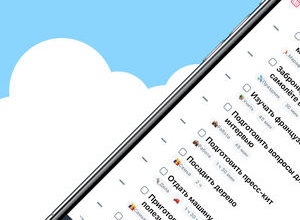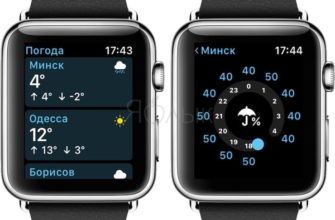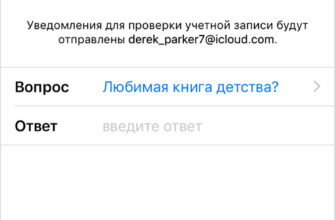Apple TV имеет даже более изощренные ограничения на контент и покупки, чем его предшественники: предельно просто ограничить контент, приложения и покупки. Давайте посмотрим, как установить ограничения и управлять ими.
Почему я хочу это сделать?
Существует множество причин, по которым вы можете захотеть включить ограничения на контент и покупки на Apple TV, и не все из них связаны с работой с детьми. Хотя самая очевидная (и, вероятно, самая распространенная причина) люди хотят заблокировать оборудование своего медиацентра, это: 1) запретить детям видеть контент, который они не должны видеть, и 2) запретить детям тратить деньги.
В то же время, однако, ограничения на контент и покупки полезны не только для родителей. Если у вас есть соседи по комнате, и вы не хотите, чтобы они портили счет в вашей стратегии, вы можете отключить многопользовательскую онлайн-игру. То же самое относится и к покупкам: не нужно позволять соседям по комнате, посещению родственников или гостям Airbnb увеличивать расходы на покупку сезонов телешоу, покупок приложений или покупок внутри приложений.
Давайте посмотрим, как включить ограничения, установив пароль, а затем посмотрим на отдельные ограничения, которые можно включать и выключать.
Включить ограничения, установив пароль
Первая остановка в нашем туре о блокировке Apple TV – это, как вы уже догадались, меню «Настройки». Здесь нам нужно будет создать код доступа родителей/администратора, прежде чем Apple TV разрешит какие-либо ограничения содержимого. В конце концов, это достаточно справедливо, так как было бы довольно глупо устанавливать ограничение контента, которое бы не имело «блокировки».
Перейдите к большому значку шестеренки на главном экране Apple TV и выберите его с помощью сенсорной панели на пульте Apple TV, чтобы открыть меню «Настройки».

В меню «Настройки» выберите подменю «Общие».

В подменю General выберите подменю Restrictions. Если это ваш первый шаг в настройке ограничений, по умолчанию будет установлено значение «Выкл.».

При входе в меню «Ограничения» все, кроме верхней «Ограничения», будет недоступно. Нажмите «Ограничения», чтобы включить пароль.

Выберите четырехзначный код доступа и при появлении запроса повторите пароль для подтверждения. Вы вернетесь в главное меню «Ограничения». Теперь, когда мы защитили Apple TV паролем, давайте посмотрим на отдельные ограничения, которые вы можете установить.
Ограничение покупок, приложений и многого другого
С установленным паролем давайте обратим наше внимание на то, что может быть ограничено и как вы можете его ограничить. Единственная тема, которая представляет интерес для родителей, соседей по комнате и арендодателей, – это спереди и по центру вверху экрана: iTunes Store.

В подразделе «iTunes Store» вы можете переключать «Покупка и аренда», а также «Покупки в приложении» между значениями по умолчанию «Разрешить» и «Ограничить». Первый не позволяет пользователю покупать или арендовать какой-либо контент в магазине iTunes (включая музыку, фильмы, телепередачи и приложения), а второй ограничивает любые покупки в приложении, так что в некоторых случаях за сверхмощные ягоды Smurf никто не набирает 500 долларов. глупое приложение Freemium.

В следующем подразделе «Разрешить контент» рассматриваются не ограничения на покупки, а ограничения на воспроизведение контента. Здесь вы можете переключать музыку и подкасты между «Явным» и «Чистым», изменять систему рейтингов для представления оценок вашей страны (если доступно), переключать фильмы, приложения и даже отображать ли Siri явный язык.
Фильмы и телепередачи можно оставить широко открытыми, полностью отключить или настроить в соответствии с выбранной вами рейтинговой системой. Использование системы рейтинга США, например, означает, что вы можете ограничить фильмы только PG-13 и ниже (или любым другим рейтингом), а телевизионные шоу, скажем, TV-PG и ниже. Система оценки приложений основана на рейтингах iTunes и позволяет вам отключать приложения, разрешать все приложения или ограничивать их на основе системы 4 +/9 +/12 +/17 + (удобно для того, чтобы ваши маленькие дети были в стороне от этого). зомби-шутер вы зависимы от).

Наконец, есть два последних раздела, на которые стоит обратить внимание. В подразделе «Game Center» вы можете включать и выключать многопользовательские игры, а также функцию «Добавление друзей». Оба ограничения полезны, если вы хотите, чтобы младшие дети в вашем доме играли в игры, но не добавляли незнакомцев в друзья или вообще не играли в онлайн с многопользовательскими играми.
В последнем разделе «Разрешить изменения» есть ограничения для настроек AirPlay и служб определения местоположения.Если вы используете систему паролей ни для чего другого, это удобная вещь для блокировки, чтобы люди, взрослые и дети, не вмешивались в эти настройки.
Это все, что есть в системе покупки и ограничения контента Apple TV. Хотя в целом мы очень довольны системой ограничений, мы скажем, что это большой упущение, что вы не можете фильтровать приложения на индивидуальном уровне. Ограничение контента прекрасно работает на фильмы и телепередачи, так как контент пассивен, и он уже был рассмотрен и оценен. Однако он не очень хорошо работает с приложениями, поскольку многие приложения могут доставлять контент (и не контент, а приложение, которое получает оценку). Например, приложение Netflix имеет рейтинг 4+, но мы все знаем, что в Netflix есть тонны контента, который не подходит для детей. Было бы неплохо, если бы вы могли создать белый список приложений, которые ваш ребенок мог бы запустить (или черный список приложений, для которых требовался пароль). Надеемся, что в будущих итерациях служб ограничения контента на устройствах Apple TV и iOS этот упущенный вопрос будет устранен.
У вас есть актуальный технический вопрос о вашем Apple TV? Пришлите нам электронное письмо на ask@howtogeek.com, и мы сделаем все возможное, чтобы ответить на него.