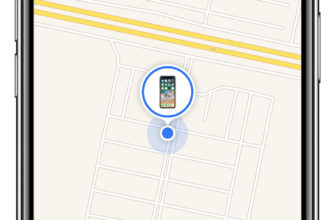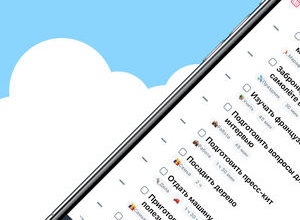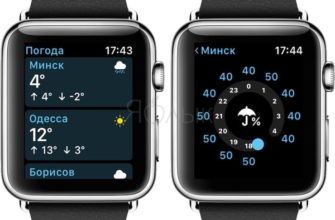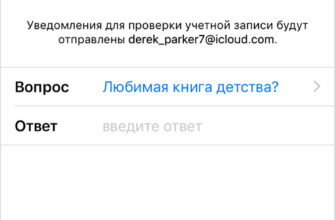Новое приложение Apple для фотографий было выпущено в рамках недавнего обновления системы. По умолчанию Photos создает свою библиотеку в папке «Изображения», но ее можно легко переместить или создать заново.
Существует множество причин, по которым вы можете захотеть создать новую библиотеку фотографий или переместить ее в другое место. Мы хотели переместить нашу библиотеку, потому что наша папка «Изображения» (которая на самом деле является специальной папкой пользователя) находится в нашем Dropbox. Это приводит к тому, что Dropbox постоянно обновляется всякий раз, когда мы используем фотографии.
Однако нам не нужно иметь нашу библиотеку Photos в нашем Dropbox, потому что Photos подключается к iCloud, поэтому она автоматически резервируется и синхронизируется с любыми другими устройствами (iPad, iPhone, другие Mac), вошедшими в эту учетную запись iCloud.
 Фотографии, подключенные к iCloud, означают, что вы можете иметь одну библиотеку синхронизированных фотографий на всех ваших устройствах, например, здесь, на нашем iPad.
Фотографии, подключенные к iCloud, означают, что вы можете иметь одну библиотеку синхронизированных фотографий на всех ваших устройствах, например, здесь, на нашем iPad.
Как мы уже упоминали, по умолчанию Фото сохраняет свою библиотеку в папке «Изображения», которая находится в папке пользователя, если вы не переместите ее, как мы.
Если вы хотите точно знать, где находится ваша библиотека, вы можете открыть «Фотографии», а затем «Предпочтения» («Command +»), и на вкладке «Общие» отобразится местоположение, которое вы затем сможете открыть в Finder.
 В нашей системе мы видим, что наша библиотека фотографий находится в нашем Dropbox, но ваша, скорее всего, будет отображаться в вашей пользовательской папке.
В нашей системе мы видим, что наша библиотека фотографий находится в нашем Dropbox, но ваша, скорее всего, будет отображаться в вашей пользовательской папке.
Мы нажимаем кнопку «Показать в Finder», и здесь находится наша «Библиотека фотографий». Мы хотим переместить его обратно в нашу пользовательскую папку, чтобы Dropbox прекратил постоянно обновляться.

Чтобы переместить нашу библиотеку фотографий, мы перетаскиваем ее на новое место, дважды щелкаем по ней, и приложение «Фотографии» теперь будет указывать на нее.

Так что это было довольно легко. Далее мы покажем вам, как создать совершенно новую библиотеку системных фотографий.
Создание новой системной библиотеки фотографий
Есть несколько причин, по которым вы можете захотеть создать новую системную библиотеку в Фото. Возможно, он поврежден и фотографии не открываются, или, может быть, вы просто хотите начать все заново и заархивировать свой старый.
В любом случае, чтобы создать новую библиотеку системных фотографий, сначала откройте папку, в которой находится ваша текущая системная библиотека, и перетащите ее в область резервных копий, если вы хотите сохранить ее (рекомендуется). Перетащите его в корзину, если нет.
Затем откройте «Фотографии», что приведет к появлению следующего запроса. Нажмите «Открыть другое…», чтобы найти существующую библиотеку или создать новую.

Вот диалог «Выбор библиотеки». Если в вашей системе есть другие библиотеки фотографий, они будут перечислены здесь. Если вы хотите найти существующую библиотеку в другом месте (например, в той, в которой вы только что создали резервную копию), нажмите «Другая библиотека…»

Поскольку вы хотите создать совершенно новую библиотеку и заполнить ее изображениями, уже сохраненными в iCloud, нажмите «Создать новую…»
Теперь приложение «Фото» открывает пустую библиотеку со способами добавления в нее фотографий: вы можете импортировать их с камеры или карты памяти, импортировать их из местоположения или перетаскивать изображения непосредственно в приложение.

Если вы хотите синхронизировать эту библиотеку с вашей учетной записью iCloud, вы должны сначала преобразовать новую библиотеку фотографий в «Системную библиотеку фотографий».

Помните, что на нашей вкладке «Общие» есть опция «Расположение библиотеки»? Нажмите «Использовать как системную библиотеку фотографий», чтобы преобразовать новую библиотеку и включить функции iCloud.

Теперь, если вы нажмете на вкладку iCloud, вы увидите, что ваши материалы синхронизируются и будут восстановлены в вашей новой библиотеке фотографий, как только она будет загружена, а все, что вы добавите, будет загружено.

Быстрая проверка наших фотографий показывает, что они действительно синхронизируются и теперь отображаются в нашей библиотеке фотографий на нашем Mac, как и на нашем iPad.

Важно отметить, что вам не нужно использовать интеграцию с iCloud, и ее можно отключить, если вы хотите в настройках. Вы также можете просто никогда не преобразовывать свою новую библиотеку фотографий в системную библиотеку и просто хранить все свои фотографии локально (или в Dropbox, или в OneDrive, или на любом другом облачном диске).
Если вы владелец Mac, который использовал iPhoto или другое стороннее приложение, новое приложение Apple и его интеграция с iCloud, скорее всего, придутся вам по вкусу, поскольку теперь это стандартное приложение для фотографий OS X по умолчанию.
Тем не менее, у вас все еще могут быть вопросы или комментарии. Если это так, пожалуйста, оставьте свой отзыв на нашем форуме.