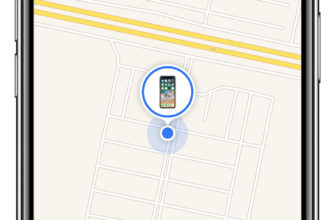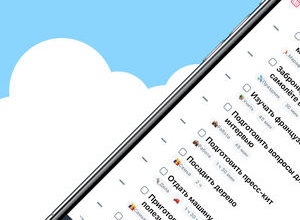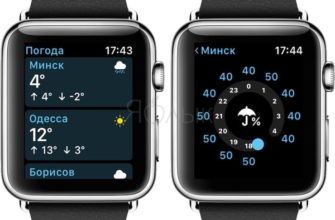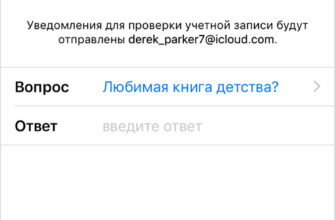Не нужно оставлять шнур наушников свисающим с пола в гостиной: вы можете легко подключить беспроводные наушники Bluetooth к Apple TV.
Зачем мне это делать?
Хотя причины, по которым кто-то может захотеть подключить пару беспроводных наушников к своему телевизору, различны, обычно есть две основные причины, по которым вы можете это сделать.
Во-первых, вы хотите смотреть телевизор, не поддерживая всех. Это не яркие вспышки взрывов в боевиках, а потрясающие вибрации звуковых эффектов, которые будят вашего супруга, детей или соседей по дому. Наденьте несколько наушников, и они могут быть настолько громкими, насколько вы хотите (в пределах причины, конечно, повреждение слуха – серьезное дело). Соединение Apple TV Bluetooth отлично работает для этого.
Во-вторых, у вас может быть другой уровень комфорта при прослушивании, чем у людей, с которыми вы делите диван. Может быть, вы хотите поделиться впечатлениями от просмотра, позволяя всем настроить громкость в соответствии со своими предпочтениями. К сожалению, вы не можете сделать это с Apple TV, так как он не допускает одновременного аудио через Bluetooth и HDMI.
Мы специально отмечаем этот недостаток, чтобы избавить вас от головной боли, связанной с его обнаружением, поскольку вся конфигурация наушников с ТВ-динамиками – это конфигурация, о которой мы часто спрашиваем читателя. Для читателей, заинтересованных в одновременном воспроизведении через наушники или наушники с помощью громкоговорителей ТВ/медиацентра, рекомендуем вам ознакомиться с нашим руководством по добавлению независимого передатчика Bluetooth в настройку HDTV.
Что вам нужно
Чтобы начать работу с собственной настройкой беспроводной сети, вам понадобятся только две вещи: устройство Apple TV и пара наушников Bluetooth. Apple TV поддерживает Bluetooth 4.0, поэтому, если вы хотите выжать самое высокое качество с лучшим временем автономной работы, вам следует рассмотреть возможность использования наушников Bluetooth 4.0 (но у вас не должно возникнуть проблем при сопряжении старых наушников Bluetooth). В этом уроке мы будем соединять наушники Jabra Move, но этот процесс практически идентичен для всех наушников.
Кроме того, вы также можете подключить Bluetooth-динамики к Apple TV. Хотя большинство людей заинтересуются функциональностью Bluetooth для использования наушников, может оказаться полезным подключить Apple TV к динамику Bluetooth, если вы используете его для специализированных задач, таких как презентация или проекция на заднем дворе. (Вы можете вспомнить из нашего подробного руководства по проведению вечера фильмов на заднем дворе, что мы хотели бы сделать нашу аудиосистему простой, подключив громкоговоритель Bluetooth к источнику фильма.)
Как подключить наушники Bluetooth
Чтобы подключить наушники Bluetooth к Apple TV, выберите значок шестеренки «Настройки» на главном экране, чтобы открыть меню настроек.

В меню «Настройки» выберите «Пульты и устройства». Здесь вы найдете настройки конфигурации для всех пультов, а также аудиоустройств Bluetooth и игровых контроллеров.
Выберите Bluetooth в разделе «Другие устройства».

В меню Bluetooth вы, скорее всего, увидите только пульт Apple, но вы можете, если вы подключили игровой контроллер, увидеть одну или несколько записей в разделе «Мои устройства».

На этом этапе вам необходимо перевести наушники Bluetooth в режим сопряжения. Хотя вам необходимо ознакомиться с документацией по вашим конкретным наушникам, вы обычно входите в режим сопряжения, нажимая и удерживая кнопку питания или нажимая отдельную кнопку сопряжения Bluetooth.
После того, как ваше устройство перейдет в режим сопряжения, оно должно быть немедленно обнаружено и подключено к Apple TV, как показано выше. Далее звук должен быть сразу направлен на наушники.

Как управлять подключением
По умолчанию ваш Apple TV будет отправлять аудио на ваши наушники, когда они включены и подключены, и сразу же переключится обратно на аудио через HDMI, когда вы выключите наушники или потеряете соединение.
По нашему опыту, это происходит немедленно и без сбоев, но при редком случае возникновения у вас головной боли мы быстро покажем вам, как вручную управлять устройствами Bluetooth и переключать аудиовходы.

Если вы хотите полностью удалить устройство Bluetooth, вы можете сделать это, перейдя в меню, которое мы только что оставили: Система> Пульты и устройства> Bluetooth. Просто выберите устройство, которое вы хотите удалить, и нажмите «Забыть устройство».

Если, с другой стороны, вы не хотите удалять устройство, но по какой-то причине Apple TV не переключается обратно на звук HDMI, вы можете вручную настроить его, как показано на скриншоте выше.Перейдите в «Настройки»> «Аудио и видео»> «Аудиовыход», а затем выберите нужное место для аудио (Примечание: для любопытных читателей записи «Другие докладчики», перечисленные на нашем Apple TV, представляют собой различные версии XBMC/Kodi Media Center в нашем офисе; Kodi Media Center является действительной целью для AirPlay.)
Как мы отмечали выше, не должно быть никаких сбоев, но если у вас возникнет проблема с Apple TV, не переключающейся между источниками звука, вы можете в любой момент вручную вернуться к «Apple TV», чтобы возобновить передачу звука через HDMI ,
Вот и все, что нужно сделать! Скорее всего, вы потратите больше времени на выяснение того, как перевести наушники в режим сопряжения, чем на самом деле тратите настройки на Apple TV. Когда вы закончите, у вас будет беспроводная аудиосистема с нужной громкостью, не беспокоясь о том, чтобы разбудить кого-нибудь, пока вы Netflix бездельничаете всю ночь.