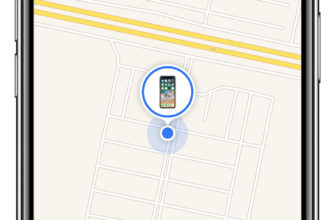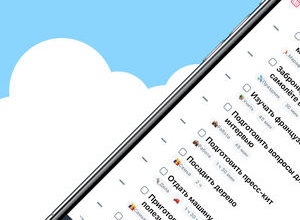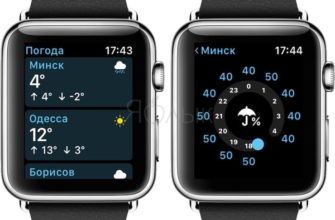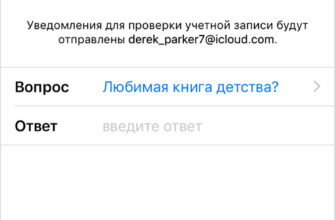Сотрудничество является ключевым во многих организациях, поэтому важно хорошо использовать имеющиеся у вас инструменты. Apple Mail предоставляет вам доступ к простым инструментам разметки прямо в составе сообщения. Таким образом, вы можете быстро вносить правки и не выходить из приложения.
В Почте вы можете разметить свое изображение и зафиксировать изменения в сообщении. Это гораздо проще и удобнее, чем, скажем, добавлять текстовые комментарии к сообщению или открывать изображение во внешнем приложении, добавлять разметку, сохранять изображение и затем прикреплять его.
Достичь этого в Apple Mail легко. В Mail используются многие из тех же инструментов разметки, которые есть в универсальном приложении Preview, о котором мы говорили в нашей статье о подписании форм PDF. Так что, если вы знакомы с Preview, то это будет очень просто.
 Панель инструментов разметки для предварительного просмотра.
Панель инструментов разметки для предварительного просмотра.
Сначала с открытой Apple Mail скомпонуйте свое сообщение и приложите свое изображение, как обычно, затем щелкните изображение, чтобы оно было выбрано, а затем нажмите стрелку в правом верхнем углу.

Откроется небольшое меню (два варианта), которое позволит вам открыть инструменты «Разметка».

Остальная часть сообщения станет серой, и над прикрепленным изображением появится панель инструментов разметки.

С этой маленькой панелью инструментов вы можете многое сделать. Давайте уделим немного времени, чтобы показать вам, что делает каждая вещь.

Начиная слева, первые четыре кнопки позволяют влиять на изменения. Значок пера позволит вам свободно рисовать на изображении, как если бы вы использовали перо, затем вы можете нарисовать квадраты и круги, затем вы можете добавить текст, и, наконец, вы можете поставить подпись.

Последний пункт представляет особый интерес. Допустим, кто-то отправляет вам официальное изображение документа. Вы можете подписать его с помощью трекпада или камеры, заблокировать изменения и сразу же отправить их обратно.

Вторая группа из четырех кнопок позволяет изменять внешний вид разметки – толщину и стиль линий (пунктир, стрелки и т. Д.), Цвет рамки, цвет заливки и стиль текста.

Когда вы закончите вносить изменения, вы можете нажать «Готово», и они будут сохранены в вашем изображении.
В конце концов, вы можете сотрудничать, внося дополнительные изменения в изображение. Для этого сначала ответьте (или перешлите) на сообщение и на панели инструментов окна создания нажмите кнопку, чтобы включить вложение из исходного сообщения.

Вложение теперь будет помещено обратно в ваше новое сообщение, и вы снова можете щелкнуть стрелку в верхнем правом углу, затем «Разметка», чтобы открыть инструменты. Когда вы закончите, снова нажмите «Готово» и отправьте сообщение.

Возможность пометить вложение таким образом означает, что вы сэкономите немало времени и усилий, не работая с внешними редакторами изображений, сохраняя и прикрепляя его к сообщению.
Лучше всего то, что для этого не требуется никакого дополнительного программного обеспечения, никаких плагинов или настроек, что также уменьшает время, необходимое для обучения других, как использовать эти инструменты.
С учетом всего сказанного, мы хотели бы услышать от вас сейчас. Считаете ли вы эти инструменты полезными и будете ли вы их использовать? Что вы обычно используете, если хотите сотрудничать? Мы приветствуем ваши комментарии, вопросы и предложения, поэтому, пожалуйста, оставьте свой отзыв на нашем форуме.