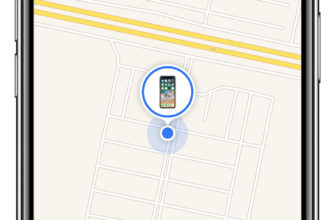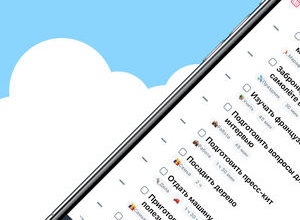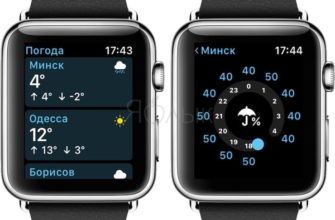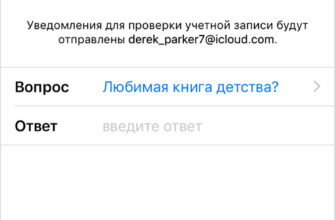Число людей, использующих цифровую камеру для своих снимков, неуклонно сокращается, но это не значит, что рынка по-прежнему нет. Если у вас есть камера, которая не выполняет географическую метку для ваших фотографий, вы можете сделать это вручную с помощью приложения Apple для фотографий.
Обычно, когда вы делаете снимок на своем смартфоне, будь то устройство iPhone или Android, он обычно помечает вашу фотографию вашим местоположением. На самом деле это тоже очень точно, поэтому многие предпочитают отключать геотеггинг и удалять любую личную информацию перед загрузкой фотографий в Интернет.
На следующем фото вкусная будущая смути помечена своим местоположением. Чтобы просмотреть эту информацию в приложении Apple для фотографий на Mac, сначала выберите фотографию, а затем нажмите Ctrl + I, чтобы открыть ее метаданные, в том числе имя изображения, дату, размер (размеры и файл) и многое другое. Вы также можете добавить описание, лица и многое другое.
Внизу внизу находятся данные о местоположении.

Вот еще одна фотография, используемая «тупой» цифровой камерой. Поскольку у этой камеры нет возможностей GPS, она не помечала фотографию какими-либо данными о местоположении. Однако мы можем назначить местоположение, если захотим, нажав «Назначить местоположение» внизу.

Нет необходимости вводить полное имя. Вы можете просто ввести несколько букв или первое слово, что позволит вам выбрать из выпадающего списка.

После того как вы остановились на месте (оно не будет точным, если вы не знаете точный адрес), вы можете нажать «Ввод», и оно будет автоматически сохранено на вашей фотографии.

Это здорово, но что если вы хотите отметить несколько фотографий? В конце концов, сомнительно, что вы ушли в отпуск и сделали всего несколько снимков. Вы, вероятно, сломали сотни.
Это так просто, как вы могли себе представить. Сначала выберите вашу группу фотографий. Вы можете нажать и перетащить на «лассо» группу, использовать клавишу «Command» для выбора нескольких фотографий или клавишу «Shift» для выбора диапазона.

Как вы можете видеть на нашей информационной панели, мы выбрали три фотографии. Теперь мы можем добавить соответствующую информацию, такую как заголовок (отпуск, командировка или что-то более информативное), ключевые слова и, конечно же, местоположение.

Опять же, в разделе «Назначение местоположения» нам просто нужно ввести несколько букв названия местоположения, и варианты появятся в выпадающем списке. Поскольку мы выбрали несколько фотографий, мы будем добавлять информацию о местоположении для всех них, а не делать каждую из них по очереди.

На данный момент вы можете добавлять информацию о геотегах только в Фото в OS X, поэтому, если вы попытаетесь сделать это в Фото для iOS, вы вообще не сможете редактировать метаданные, не говоря уже о информации о местоположении.
Приложение под названием GeoTagr подойдет для iOS, но, поскольку ваш iPhone или iPad уже геотегирует фотографии по умолчанию, вам может быть не очень интересно пометить все фотографии с тупой камеры, поскольку на вашем Mac это сделать намного проще.