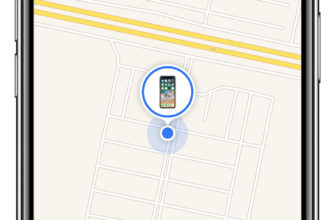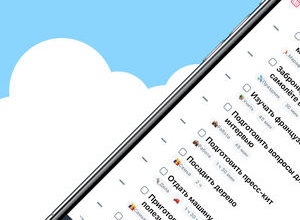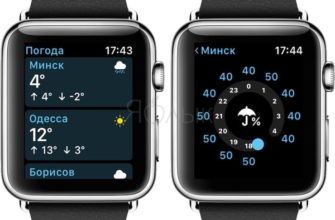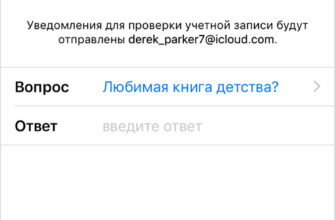К настоящему моменту вы, вероятно, добавили много приложений и игр на свой Apple TV – так много, что ваш домашний экран стал переполненным и громоздким. Однако группировка вещей в папки может быстро навести порядок.
Этот метод применим только к Apple TV 4-го поколения. Кроме того, убедитесь, что на вашем устройстве установлена последняя версия tvOS. Функция папки была добавлена в версии 9.2, но самая последняя версия – 10.1.
Метод первый: нажмите и перетащите
Существует два способа сгруппировать приложения в папки на Apple TV. Первый способ может быть знаком, если вы используете iPhone или iPad.
Сначала выберите приложение, которое вы хотите переместить в папку. Нажмите и удерживайте сенсорную поверхность на пульте Siri (на старых пультах нажмите и удерживайте кнопку «Выбрать»), пока приложение не начнет покачиваться.
Затем, на пульте Siri, проведите пальцем по сенсорной поверхности, чтобы перемещать приложение по другому, пока они не будут сгруппированы. На старых пультах используйте кнопки со стрелками.
Наконец, отпустите сенсорную поверхность или выберите, чтобы завершить перемещение, и ваша новая папка будет создана.

Теперь, когда наша новая папка создана, мы можем переименовать ее, проводя вверх по сенсорной поверхности (или используя кнопку вверх), пока не будет выбрано имя папки и под ней появится алфавит.

Вы можете переименовать папку, проведя пальцем влево или вправо (Siri Remote), или использовать кнопки со стрелками. Просто нажмите на сенсорную поверхность или выберите, чтобы выбрать каждую букву в названии вашей папки.
С пульта Siri вы также можете нажать и удерживать кнопку микрофона, чтобы продиктовать имя.

Способ второй: используйте меню параметров
Второй способ группировки приложений требует всего несколько дополнительных шагов, но, вероятно, это будет немного проще, если у вас есть тонны приложений на главном экране.
Сначала выберите приложение на главном экране, пока оно не покачивается, затем нажмите кнопку «Воспроизведение/Пауза».
Появится меню с вариантами удаления приложения, создания для него новой папки, перемещения в другую папку, которую мы уже создали, или отмены операции.

Здесь мы создали новую папку с именем по умолчанию «Развлечения».

Затем мы выбираем другое приложение, пока оно не покачивается, и снова нажимаем кнопку «Воспроизведение/Пауза». Теперь мы можем переместить приложение в одну из двух наших папок. По мере создания новых папок вы увидите места, в которые вы можете перемещать свои приложения.

Если на главном экране у вас много материалов, может потребоваться некоторое время, чтобы переместить и отсортировать их все в соответствующие папки, но, как вы можете видеть, результат будет гораздо более организованным и компактным.

Если вы хотите разбить папку или переместить что-либо обратно на главный экран, просто следуйте противоположным процедурам. Либо щелкните приложение в папке, пока оно не покачивается и не перетащите его, либо нажмите «Воспроизведение/Пауза» и выберите «Переместить на главный экран» (или переместите его в другую папку).

Папки на Apple TV – отличный способ контролировать домашний экран. Прошли те дни прокрутки и охоты на ваши приложения или тратить время на упорядочение вещей в некотором узнаваемом порядке.
Конечно, сначала вам может потребоваться немного времени, чтобы все упорядочить так, как вы предпочитаете, но как только вы это сделаете, ваш главный экран будет упорядочен и упорядочен.