
Первые экраны смартфонов заменили фотографии кошелька как способ показать ваши фотографии, и теперь вы можете положить свои фотографии прямо на запястье. Читайте дальше, покажем, как синхронизировать ваши любимые фотографии с вашими Apple Watch.
Как это работает?
Apple Watch могут хранить до 500 фотографий с вашего iPhone (при условии, что эта функция включена, приложение Photo на вашем телефоне и приложение Photo на ваших часах работают без сбоев). Качество дисплея на удивление хорошее, а фотографии выглядят такими же четкими (хотя и меньшими), как на iPhone.
Размер каждой фотографии изменяется, синхронизируется и отображается независимо от соединения часов с iPhone (даже если вы не подключены к телефону, вы все равно можете просматривать фотографии).
По умолчанию они синхронизируются вместе прямо из коробки (если у вас есть фотографии, помеченные как «Избранное» в приложении iPhone Photo). Если вы не использовали функцию избранных или хотите использовать другой альбом, вам нужно будет сделать несколько незначительных настроек. Давайте теперь посмотрим, как настроить функцию синхронизации фотографий Apple Watch.
Как мне это настроить?
Процесс настройки довольно прост, но он помогает точно знать, что выполняет каждая настройка.
Подготовьте свои фотографии
С точки зрения подготовки, вам на самом деле не нужно настраивать или обрезать фотографии (если вы не склонны к этому), потому что процесс синхронизации автоматически изменяет их размер. Тем не менее, вы захотите проверить свои альбомы и решить, хотите ли вы использовать функции «Избранное» или настроить выделенный альбом для фотографий, которые будут переданы на ваши Apple Watch.
Если вы не используете функцию «Избранное» (и не использовали ее до того, как мы приобрели Apple Watch), это идеальный способ выбрать, какие снимки вы хотите видеть на часах. Просто откройте каждую фотографию, которую хотите синхронизировать, и коснитесь маленького сердечного значка в нижней части экрана, чтобы добавить его в избранное. Фотография будет автоматически помечена и помещена в альбом «Избранное».
Если вы используете функцию «Избранное» (и не хотите, чтобы все избранные вами изображения были перенесены на ваши часы), вы можете создать дополнительный альбом, например «Смотреть фото», чтобы вы могли заполнить его только фотографиями. лучше всего подходит для отображения на циферблате.
Настройте приложение Photo
Настройка приложения Apple Watch выполняется приложением Watch на вашем iPhone. Откройте приложение Apple Watch и прокрутите вниз, пока не увидите запись для фотографий.

Выберите запись «Фотографии», чтобы получить доступ к параметрам конфигурации для мобильного приложения «Фотографии».

Первый параметр в списке не имеет отношения к синхронизации ваших фотографий, но, поскольку мы уже здесь, объясняем все: он контролирует, будут ли ваши Apple Watch отражать предупреждения iCloud Photo, полученные вашим iPhone, или вы можете настроить собственные предупреждения (как ну так выключи) вот.

Здесь вы можете выбрать альбом. По умолчанию установлено «Избранное». Если вы не используете функцию/альбом «Избранное», нажмите на запись, чтобы выбрать альбом, который вы хотите использовать.

Наконец, вы можете выбрать лимит фотографий. Несмотря на то, что ограничение отображается на главной странице в мегабайтах, если вы щелкнете по записи, чтобы изменить объем, оно также даст вам приблизительное количество фотографий для этого объема данных (например, 15 МБ = 100 фотографий, 40 МБ = 250 фотографий). Наименьшая сумма, которую вы можете выделить, составляет 5 МБ (25 фотографий), чего на самом деле более чем достаточно для пары хороших фотографий ваших домашних животных/детей/супруга, если вы хотите сэкономить место на своих часах.
Доступ к фотографиям на часах
Как только вы все настроите на стороне телефона, тяжелая работа сделана. Ваш iPhone автоматически синхронизирует фотографии с вашими часами. Для доступа к ним вам просто нужно открыть приложение Photo.
Нажмите на заводную головку часов, чтобы открыть приложения для часов.

Выберите приложение «Фотография» (значок многоцветного цветка), и вы увидите сетку фотографий 3 × 3. Прокрутите вверх или вниз кончиком пальца, чтобы увидеть больше фотографий. Нажмите на фотографию, чтобы увеличить ее, а затем, если вы хотите рассмотреть ее поближе, поверните заводную головку по часовой стрелке, чтобы приблизить ее. Чтобы вернуться к просмотру одной фотографии из увеличенного изображения (или из просмотра одной фотографии в виде сетки), снова поверните заводную головку против часовой стрелки, чтобы уменьшить масштаб.
Если вы обнаружите, что фотографии больше не нужны на ваших часах, просто удалите их из синхронизированного альбома, а приложение часов позаботится обо всем остальном.
У вас есть актуальный вопрос о вашем устройстве iOS или Apple Watch? Пришлите нам электронное письмо на ask@howtogeek.com, и мы сделаем все возможное, чтобы ответить на него.

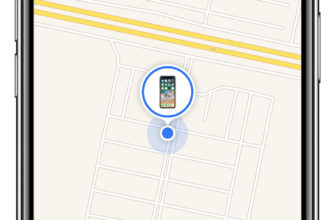
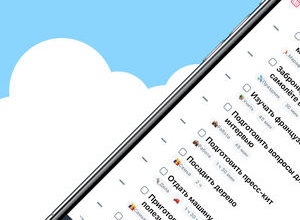

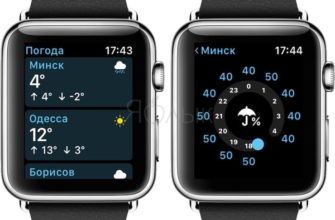


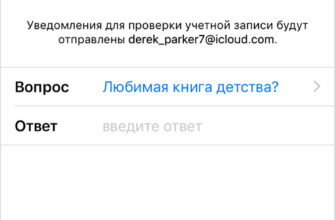

Здравствуйте у меня не загружаются фотографии на Apple Watch ,показывает только некоторые фото и все больше нечего не могу делать