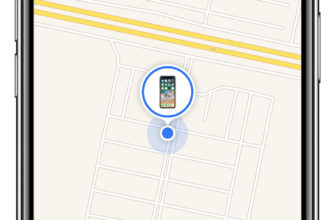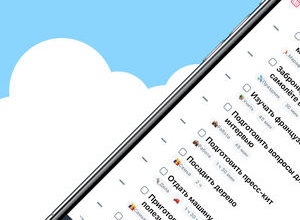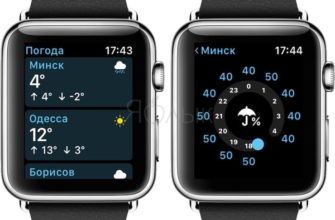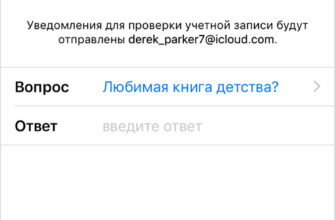Apple iOS, Google Android и Microsoft Windows 10 хранят список приложений, которые вы приобрели и загрузили в своих магазинах, даже если у вас больше нет установленных приложений. Этот список будет загроможден с течением времени, особенно если вы загружаете и пробуете много бесплатных приложений. Но вы можете очистить этот список, по крайней мере, на iOS и Android.
Это особенно полезно, если вы используете Family Sharing на iOS, так как вы можете скрыть некоторые приложения, которые вы приобрели ранее, чтобы они не передавались членам вашей семьи через iCloud. В любом случае, это поможет очистить список купленных приложений.
iPhone, iPad и iPod Touch
На iPhone, iPad или iPod Touch вы можете получить доступ к своему списку приобретенных приложений из приложения App Store. Откройте App Store и коснитесь значка «Обновления» в нижней части экрана. Нажмите «Приобретено» вверху списка, чтобы просмотреть все купленные приложения.
Нажмите «Мои покупки», чтобы просмотреть собственный список приобретенных приложений, если вы используете iCloud Family Sharing.

Вы увидите список всех приложений, которые вы когда-либо покупали или загружали. Прокрутите список или используйте окно поиска для поиска отдельных приложений. Нажмите «Не на этом iPhone» или «Не на этом iPad», если вы просто хотите увидеть приложения, удаленные с вашего устройства. Когда вы увидите приложение, которое хотите скрыть, коснитесь его, проведите пальцем влево и нажмите появившуюся кнопку «Скрыть». Приложение будет скрыто из этого списка.
Скрытие такого приложения не приведет к удалению записи о покупке, если вы приобрели приложение. Вы по-прежнему можете искать приложение в App Store, и вы сможете повторно загрузить его бесплатно, если вы уже приобрели его. Он просто не появится в вашем списке купленных приложений.

Некоторые люди сообщают, что это не работает надежно, а покупки приложений, которые вы пытаетесь скрыть, появятся позже. Если у вас возникла эта проблема, вместо этого вы можете скрыть приложения из iTunes на компьютере Mac или Windows.
Запустите iTunes на компьютере Mac или Windows и убедитесь, что вы вошли в систему с тем же Apple ID, который вы используете на своем устройстве. Если вы еще не вошли в систему, нажмите «Учетная запись» и выберите «Войти». Войдите, используя данные своей учетной записи iTunes.

Нажмите меню «Аккаунт» и выберите «Куплено» или «Семейные покупки» – в зависимости от того, что появится в меню.

Выберите «Приложения» в правом верхнем углу экрана, чтобы просмотреть список купленных и загруженных приложений. Нажмите «X», который появляется в верхнем левом углу значка приложения, и вас спросят, хотите ли вы скрыть это купленное приложение. Нажмите «Скрыть», чтобы скрыть это.
Вы можете скрыть музыку, фильмы, телепередачи, книги и аудиокниги, приобретенные у iTunes, таким же образом.

Вы также можете отобразить ранее скрытые приложения. Для этого требуется iTunes на ПК или Mac, даже если вы спрятали эти приложения на iPhone или iPad. В любом случае, вам нужен iTunes для этого.
Чтобы отобразить приложения, нажмите «Аккаунт»> «Просмотреть мою учетную запись в iTunes». Введите свой пароль Apple ID, если будет предложено.

Прокрутите вниз до раздела «iTunes в облаке» и нажмите «Управление» справа от скрытых покупок.

Выберите «Приложения», чтобы просмотреть список скрытых приложений, и нажмите кнопку «Показать» для каждого приложения, которое вы хотите отобразить.

Google Play на Android
Вы также можете скрыть приложения, которые вы приобрели или ранее загрузили в Google Play на устройстве Android
Откройте приложение Play Store, нажмите кнопку меню и нажмите «Мои приложения и игры», чтобы просмотреть список ваших собственных приложений.

Нажмите «Все», чтобы увидеть все приложения, даже те, которые не установлены. Приложения, которые в данный момент не установлены, будут помечены знаком «x» на правой стороне карты.
Кнопка «x» отображается только рядом с приложениями, которые в данный момент не установлены, поэтому вам придется удалить приложение с устройства Android, прежде чем вы сможете удалить его из истории покупок.

Нажмите «x», а затем нажмите «OK», чтобы удалить одно из этих приложений из списка. Он больше не будет отображаться в списке всех ваших приложений. Чтобы вернуть удаленное приложение, просто найдите его в Google Play и загрузите снова.

Microsoft Windows Store в Windows 10 не предлагает эту функцию, равно как и Windows Store в Windows 8. Мы надеемся, что Microsoft добавит эту функцию в будущем обновлении для Windows.
Изображение предоставлено: Карлис Дамбранс на Flickr