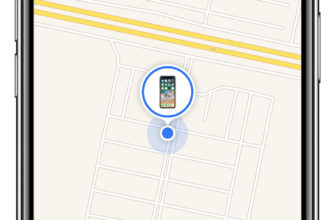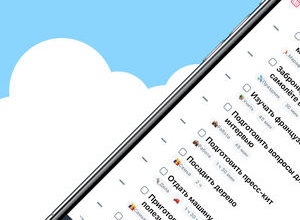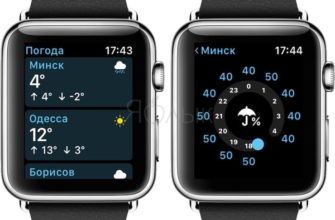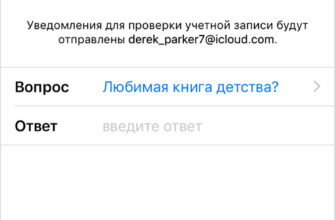Хотя вы по-прежнему не можете создавать полностью настраиваемые циферблаты на своих Apple Watch, вы можете использовать любую фотографию в качестве фонового рисунка, используя одну фотографию или поворачивая фотоальбом. Вот как это сделать.
Apple называет это «созданием циферблата», но технически вы не «создаете» циферблат. Скорее, вы просто используете существующий циферблат «Фото» и выбираете фотографию для использования в качестве обоев для этого циферблата.
Последние версии iOS и watchOS сделали этот процесс более простым, чем раньше, и единственным требованием является то, что фотографии начинаются с камеры вашего iPhone, независимо от того, взяли ли вы их с iPhone или просто перенесли. с другого устройства.
Есть два способа сделать это. Первый способ – выбрать одну или несколько фотографий, которые никогда не меняются, и использовать их в качестве обоев. Или вы можете выбрать фотоальбом на своем iPhone, и ваш циферблат будет автоматически обновляться новыми фотографиями, когда вы добавляете их в этот альбом. Давайте начнем!
Использование предварительно выбранных фотографий
Начните с открытия приложения «Фото» на своем iPhone и нажмите «Camera Roll», если оно еще не выбрано.

Затем нажмите на фотографию, которую вы хотите использовать, или выберите несколько фотографий, если вы хотите повернуть различные фотографии.

Нажмите на кнопку «Поделиться» внизу в левом нижнем углу экрана.

Внизу нажмите «Создать циферблат». Возможно, вам придется немного прокрутить вправо, чтобы найти его.

Если вы выбрали только одну фотографию, у вас будет два варианта того, какой циферблат вы хотите использовать: циферблат фотографий или циферблат калейдоскопа. В моем случае я просто хочу, чтобы отображалась обычная фотография, поэтому я выберу «Photos Watch Face». Если вы выбрали несколько фотографий, вы все равно сможете использовать только циферблат Фотографии.

На следующем экране вы можете настроить все остальное. Для начала, если вы хотите обрезать фотографию, чтобы она лучше отображалась на экране Apple Watch, нажмите там, где написано «1 фотография».

Нажмите на фото, чтобы редактировать его.

Отсюда перетащите фотографию или увеличьте и уменьшите ее, чтобы она соответствовала вашим желаниям. Затем нажмите «Готово».

Затем выберите, хотите ли вы, чтобы часы располагались в верхней или нижней части экрана.

После этого прокрутите вниз и выберите, какие другие сложности вы хотите включить во время, например, дату, погоду и т. Д.

Когда вы будете готовы, нажмите «Добавить», чтобы создать циферблат, и все будет хорошо! Если вы выбрали несколько фотографий для использования, ваши Apple Watch будут вращаться между ними с каждым поднятием запястья.

Использовать автоматически обновляемый синхронизированный альбом
Если вы хотите иметь возможность поворачиваться на разных фотографиях, но предпочитаете время от времени менять их, лучше всего использовать синхронизированный фотоальбом.
Вы можете использовать либо существующий альбом в приложении «Фотографии» на своем iPhone, либо создать новый альбом, посвященный фотографиям, которые вы хотите использовать на циферблате, последний из которых я буду делать здесь.
Начните с открытия приложения «Фото» на своем iPhone и нажмите кнопку «плюс» в верхнем левом углу экрана.

Дайте новому альбому название и нажмите «Сохранить».

Затем вы можете выбрать любые существующие фотографии для добавления в этот альбом. Нажмите «Готово», как только вы закончите с этим.

Затем откройте приложение Apple Watch на вашем iPhone, прокрутите вниз и нажмите «Фото».

Нажмите на «Синхронизированный альбом».

Выберите альбом, который хотите синхронизировать с Apple Watch. В этом случае я выберу «Watch Face Photos». После выбора вернитесь к предыдущему экрану.

Затем нажмите «Ограничение фотографий».

Выберите количество фотографий, которые вы хотите синхронизировать с Apple Watch. Это определит, сколько фотографий в альбоме будет вращаться через циферблат. 25 – это значение по умолчанию, что, вероятно, достаточно для большинства людей, но вы можете выбрать до 500.

Затем принудительно коснитесь экрана на Apple Watch, прокрутите вправо и нажмите кнопку «плюс», чтобы создать новый циферблат.

Прокрутите вверх или вниз, пока не найдете циферблат «Фотографии» (циферблаты расположены в алфавитном порядке). Выберите его, когда доберетесь до него.

После выбора и запуска он будет автоматически поворачивать фотографии из выбранного фотоальбома на вашем iPhone, показывая вам новую фотографию каждый раз, когда вы поднимаете запястье.