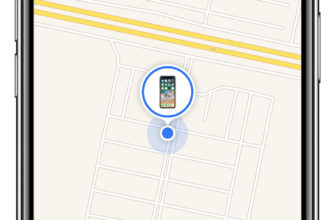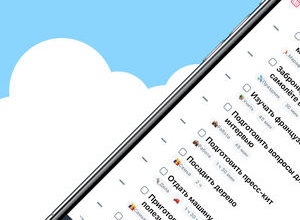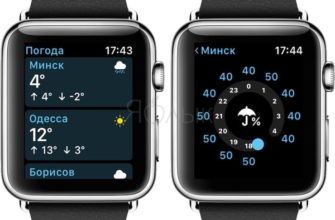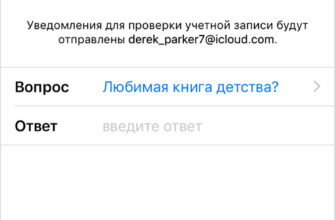Если вас раздражает то, что на экране iPhone есть стандартные приложения Apple, которые есть на вашем iPhone или iPad, в iOS 10 есть что-то новое, что вам понравится: возможность их удалить.
Если вы все еще используете iOS 9, ознакомьтесь с нашей статьей о всех старых способах скрытия приложений. Они не так хороши, как метод iOS 10, но они – все, что вы получили на старых устройствах.
С глаз долой, из сердца вон
Давайте сделаем одну вещь совершенно ясной заранее. Эта новая функция позволяет удалять приложения с домашнего экрана, но на самом деле они не удаляют приложения с телефона, а просто скрывают значки.
Многие из предустановленных приложений, поставляемых с вашим устройством iOS, являются основными компонентами, которые интегрированы в Siri и другие элементы интерфейса iOS. Извлечение их принесет больше вреда, чем пользы, но Apple понимает, что есть много людей, которые просто не используют такие приложения, как «Новости», «Найди моих друзей» или «Game Center» на своем домашнем экране. Вместо того, чтобы заставлять людей помещать их в папку «Apple Apps», чтобы убрать их с дороги, теперь вы можете удалить их с домашнего экрана.
Так что, к сожалению, удаление их не освободит место на вашем устройстве. Это просто скроет приложение. Но избавиться от этой иконки на вашем лице – все еще долгожданное изменение.
Фондовые приложения, которые вы можете удалить
Итак, какие приложения вы можете скрыть с помощью этого нового трюка? Вот список приложений, которые вы можете теперь удалить из вида:
| • Калькулятор | • Музыка |
| • Календарь | • Новости |
| • Компас | • Примечания |
| • Контакты | • Подкасты |
| • FaceTime | • Напоминания |
| • Найди моих друзей | • Акции |
| • Домой | • Советы |
| • iBooks | • Видео |
| • iCloud Drive | • Голосовые заметки |
| • iTunes Store | • Смотреть |
| • Почта | • Погода |
| • Карты |
В этом списке есть несколько предостережений. Удаление приложения «Контакты» фактически не убивает ваши контакты, оно просто удаляет значок – вы все равно можете получить доступ к контактам на вкладке «Контакты» в приложении «Телефон». Если вы удалите приложение Музыка, воспроизведение музыки не будет работать с CarPlay (хотя, если вы регулярно используете музыку с CarPlay, существует небольшая вероятность, что вы удалите ее в первую очередь). Наконец, если вы хотите отключить приложение Watch, вам сначала нужно отсоединить Apple Watch (опять же, если вы не продали свои часы Apple, маловероятно, что вы столкнетесь с этой проблемой).
Также стоит отметить: вероятно, на вашем телефоне есть несколько приложений, которые выглядят как стандартные приложения, но которых вы не видели в списке. Многие люди устанавливают приложения Apple, такие как Pages и Garage Band, когда они впервые получают свое устройство iOS. Это не основные приложения iOS, и вы можете удалить их и , чтобы вернуть место на вашем устройстве так же, как и в любом другом приложении App Store.
Как удалить стоковые приложения с домашнего экрана
Теперь, когда мы подчеркнули, что удаление приложений с главного экрана отличается от реального их удаления, и перечислили, какие приложения вы можете скрыть с помощью этого трюка, вот антиклиматический способ, которым вы это делаете. Вы удаляете их, как будто вы удаляете обычные загруженные приложения навсегда.
Нажмите и удерживайте приложение, пока значок приложения не начнет вибрировать. Нажмите значок «X» в верхнем левом углу.
 Добро пожаловать в Дом Фитцпатрика для нежелательных приложений
Добро пожаловать в Дом Фитцпатрика для нежелательных приложений
Подтвердите, что вы хотите удалить приложение с главного экрана.

После подтверждения ярлык на главном экране приложения исчезнет.
Как восстановить стоковые приложения на главном экране
Восстановление стокового приложения – очень простое дело. Просто откройте приложение App Store и выполните поиск по названию приложения. Нажмите на кнопку загрузки из облака.

В отличие от обычного процесса загрузки, вы не получите приложение с серверов Apple, так как приложение фактически не покидало ваше устройство. Процесс «загрузки» будет происходить мгновенно, и значок загрузки должен переключиться на «Открыть» за доли секунды. Теперь значок приложения вернется на домашний экран, и вы сможете расположить его там, где считаете нужным.
Вот и все, что нужно – благодаря изменениям в iOS 10 вы, наконец, можете избавиться от всех этих неиспользуемых приложений, не прибегая к сложным исправлениям, таким как засовывание их всех в папку домашнего экрана.