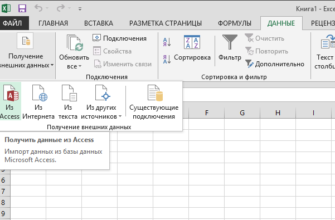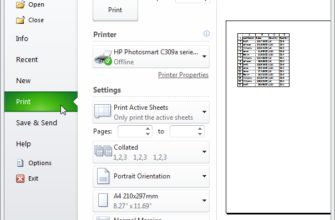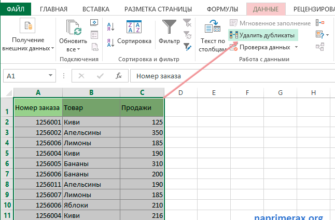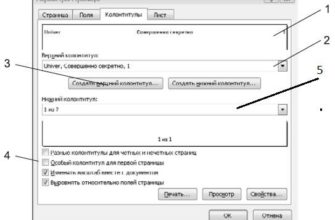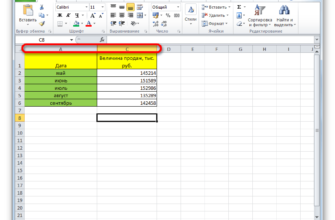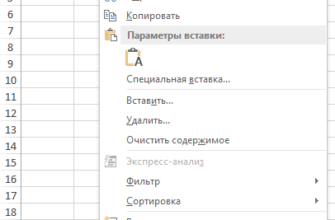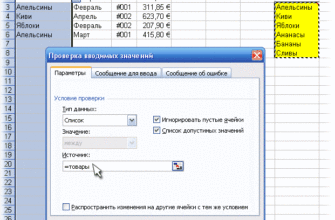Электронные таблицы Excel могут быть трудно читаемыми с первого взгляда, благодаря плотной информации и форматированию сетки. Тратить немного времени на электронную таблицу, чтобы ее было легче читать, – это хороший плюс, начиная с границ вокруг разных ячеек.
Вот как отрегулировать границу вокруг отдельных ячеек и сразу нескольких ячеек.
Чтобы выбрать одну ячейку, просто нажмите на нее. Чтобы выбрать несколько ячеек одновременно, нажмите на первую и перетащите курсор влево или вправо. Или вы можете щелкнуть мышью в левой верхней ячейке, которую хотите выбрать, а затем, удерживая клавишу Shift, щелкнуть правой нижней ячейкой, чтобы выделить целый блок.

Вы также можете выбрать несколько ячеек в разных столбцах или строках, удерживая нажатой кнопку Ctrl.

Теперь на вкладке «Главная» на ленте вы увидите раздел «Шрифт» с элементами управления для форматирования текста. Вы также найдете кнопку границы, которая выглядит как окно (сетка из четырех маленьких прямоугольников). Нажмите эту кнопку, чтобы открыть меню границы.

Вы увидите более десятка общих вариантов границ. Параметры в разделе «Границы» этого меню охватывают большинство типов границ ячеек, которые вы хотите использовать. Например, строка текста заголовка может выиграть от толстой нижней границы с пустыми границами сверху и по бокам.

Внизу этого меню вы также увидите раздел «Рисование границ». Доступные параметры позволяют щелкать и перетаскивать, чтобы применить выбранный стиль границ, что может быть удобно, если вы пытаетесь быстро поместить указанные границы на множество различных ячеек в вашей электронной таблице.

Граница «Стереть» позволяет сделать то же самое, но для полного удаления всех границ. С активным инструментом Erase вы можете нажать на отдельные ячейки или несколько ячеек, чтобы быстро снять все границы.

Инструмент «Цвет линии» не изменяет положение или толщину выбранных границ, но меняет цвет, примененный к ним.

Опция стиля линии позволяет вам применять более экзотические линии к вашим ячейкам – например, точки, тире и двойные линии.

В самом низу меню, нажав кнопку «Больше границ», откроется окно «Формат ячеек» на вкладке «Граница». Все быстрые опции, которые вы найдете в меню, доступны на этом экране, что может помочь вам, если вы пытаетесь быстро применить несколько эффектов к выбранным ячейкам.

Требуется немного поиграть, чтобы освоить применение границ, но как только вы это сделаете, размещение хороших границ может действительно облегчить работу с вашими электронными таблицами.