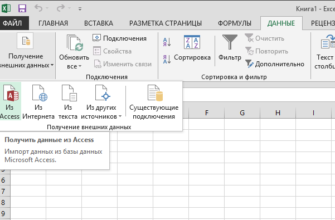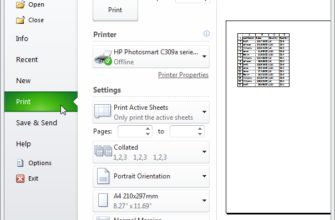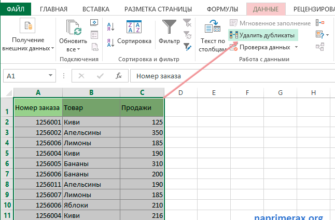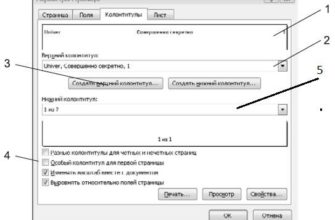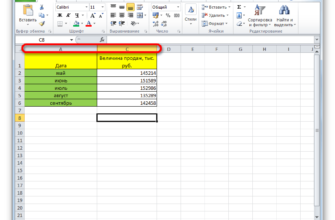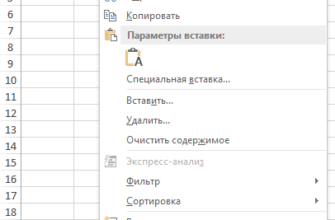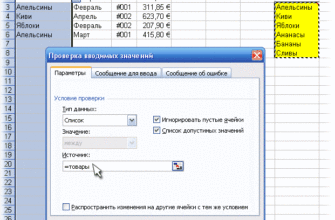Microsoft Excel автоматически преобразует столбцы данных в формат, который он считает наиболее подходящим при открытии файлов данных, разделенных запятыми. Для тех из нас, кто не хочет, чтобы наши данные были изменены, мы можем изменить это поведение.
У вас есть файл CSV, вероятно, экспортированный из другого приложения или переданный вам другими людьми. Вы хотели бы открыть его в Excel, так как знаете это очень хорошо. Файл CSV будет выглядеть следующим образом (если вы откроете файл в notepad.exe):

Файл содержит столбцы: ProductModelID, Name, SpecialID и ModifiedDate. Столбец SpeicalID, содержащий данные с начальным 0, и это специализированный код, поэтому вы хотите сохранить первые 0 в Excel. Поскольку это файл CSV, по умолчанию он отображается в проводнике Windows как файл Excel:

Таким образом, вы дважды щелкаете файл и открываете файл в Excel следующим образом:

Вы можете видеть, что по умолчанию Excel удаляет первые 0 в столбце 3 «SpecialID». Вы открыли приложение Excel и попытались использовать File/Open, чтобы открыть файл вручную, и это тоже не работает. Как я могу это исправить?
Хитрость заключается в том, чтобы переименовать файл с расширением .TXT, а затем перенести файл в Excel. ТАК сначала запустите «Мой компьютер»? и перейдите в папку, где находится файл.

Теперь, если вы не видите расширение файла .CSV (в Windows эта опция отключена по умолчанию), затем выполните этот шаг, чтобы включить расширение файла – выберите меню «Инструменты»/«Параметры папки»? затем выберите «Просмотр»? На вкладке снимите флажок «Скрывать расширения для известных типов файлов»? как на картинке ниже:

Тогда вы должны увидеть расширение файла как таковое:

Щелкните правой кнопкой мыши файл и выберите «Переименовать», чтобы переименовать файл в «ProductInfo.txt»?

Обратите внимание, что значок также меняется на обычный текстовый файл. Не открывайте Excel и не используйте «Файл»?/«Открыть»? Команда для переноса файла в Excel. Когда вы сделаете это, появится диалоговое окно, например:

Удостоверьтесь, что «Избранный»? Выделите переключатель и нажмите «Далее»? кнопку, чтобы продолжить. На следующем экране установите флажок «Comma»? и снимите все остальные варианты.

Нажмите «Далее»? перейти к следующему экрану. На этом экране вам нужно нажать на «SpecialID»? столбец и выберите «Текст»? радиокнопка из «формата данных колонки»? раздел.

Нажмите «Готово»? тогда вы сделали.

Теперь вы можете увидеть столбец «SpecialID»? был введен как текстовый столбец, и все ведущие 0 сохраняются.
Этот метод может применяться к любым особым обстоятельствам для внесения файла CSV в Excel, включая другие файлы с разделителями. Благодаря возможности указывать тип данных для каждого столбца в процессе импорта данных вы намного лучше контролируете свой конечный результат.