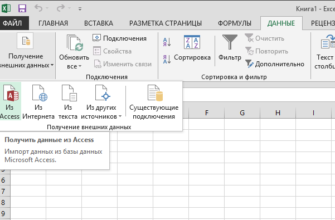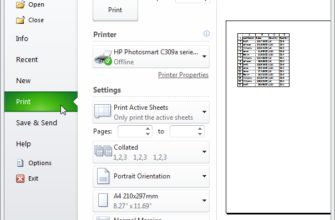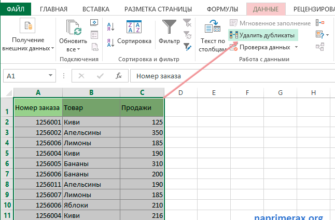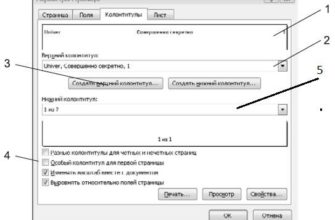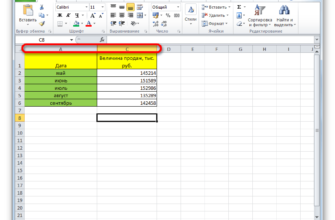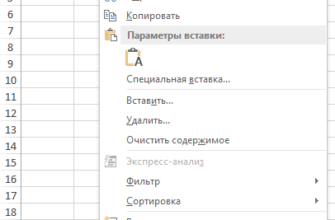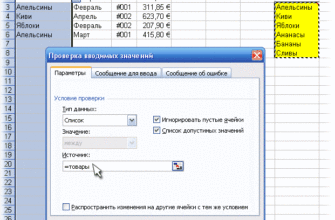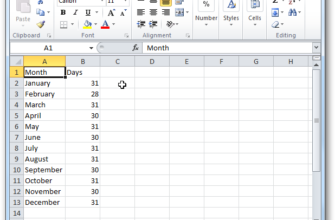Вы работаете с таблицей в Excel и нажимаете одну из клавиш со стрелками на клавиатуре, чтобы перейти к следующей ячейке. Но вместо того, чтобы перейти к следующей ячейке, весь лист переместился. Не паникуйте. Это легко исправить.
Когда клавиши со стрелками прокручивают всю электронную таблицу, а не перемещаются от ячейки к ячейке, виновником этого поведения является клавиша Scroll Lock. Даже если на клавиатуре у вас нет клавиши Scroll Lock (в большинстве ноутбуков сегодня нет), возможно, вы нажимали клавишу «Fn», доступную на большинстве ноутбуков, с помощью другой клавиши, а не клавиши «Ctrl». Если вы не знаете, что нажали случайно, вы можете отключить Scroll Lock с помощью экранной клавиатуры.
(В противном случае, если вам нравится это поведение и вы случайно отключили его выключить , приведенные ниже инструкции будут работать и для включения блокировки прокрутки.)
Обратите внимание на изображение выше, что «Scroll Lock» отображается в строке состояния в Excel. Если вы испытываете прокрутку и не видите Scroll Lock в строке состояния, он не выбран для отображения. Вы можете настроить строку состояния, чтобы она отображалась при включенной блокировке прокрутки.
Чтобы отключить Scroll Lock, активируйте более продвинутую экранную клавиатуру в настройках Ease of Access. Отображается полная экранная клавиатура.

Если Scroll Lock включен, клавиша «ScrLk» с правой стороны экранной клавиатуры отображается синим цветом. Нажмите кнопку «ScrLk», чтобы отключить Scroll Lock.

Клавиша больше не должна быть синей, когда Scroll Lock выключен.

Индикатор Scroll Lock в строке состояния гаснет, когда Scroll Lock выключен. Опять же, убедитесь, что индикатор «Scroll Lock» выбран для отображения в строке состояния, чтобы вы могли определить, включен он или нет.

Если вы не хотите добавлять индикатор блокировки прокрутки в строку состояния, вы можете использовать более совершенную экранную клавиатуру, чтобы проверить, включена ли блокировка прокрутки, и легко отключить ее.