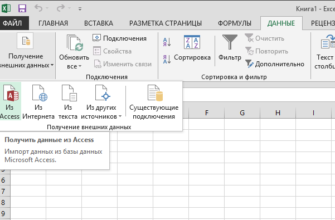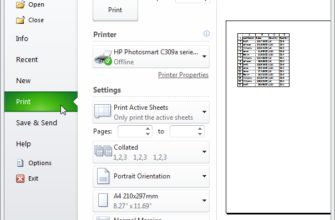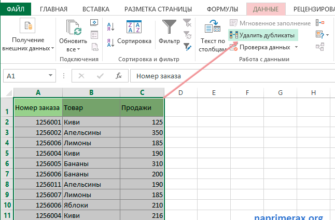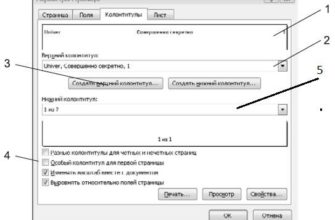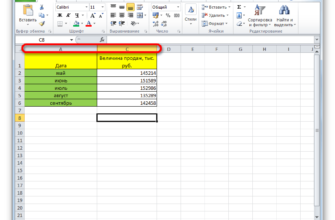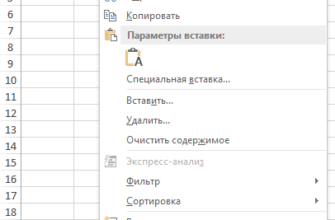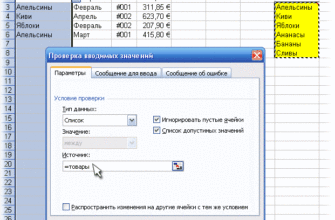По умолчанию Excel автоматически пересчитывает все формулы в вашей рабочей таблице, когда вы открываете свою рабочую таблицу или изменяете любые записи, формулы или имена, от которых зависят ваши формулы. Если ваш рабочий лист большой, со многими формулами, это может занять несколько секунд или минут.
Во время пересчета формул указатель мыши изменится на песочные часы, и вы не сможете внести никаких изменений в рабочий лист.
Вы можете временно отключить автоматический расчет, чтобы сэкономить время, пока не закончите ввод и изменение формул на рабочем листе. Это легко сделать, и мы покажем вам, как.
ПРИМЕЧАНИЕ. Если вы не хотите отключать функцию автоматического вычисления и на вашем компьютере установлено несколько процессоров, вы можете включить функцию многопоточности, которая может немного ускорить пересчет ваших формул, в зависимости от на сколько процессоров у вашего компьютера. Мы покажем вам, как включить эту опцию позже в этой статье.
Чтобы отключить функцию автоматического расчета, откройте Excel и перейдите на вкладку ФАЙЛ.

Нажмите на пункт «Параметры» в меню слева.

В диалоговом окне «Параметры Excel» выберите «Формулы» в меню слева.

Прокрутите вниз до раздела «Параметры расчета» и выберите «Вручную», чтобы предотвратить вычисление формул при каждом изменении значения, формулы или имени или открытии рабочего листа, содержащего формулы.
В следующем списке перечислены параметры, доступные в разделе «Параметры расчета»:
- Автоматически – вычисляет все зависимые формулы и обновляет открытые или встроенные диаграммы при каждом изменении значения, формулы или имени. Это настройка по умолчанию для каждого нового рабочего листа.
- Автоматически, за исключением таблиц данных – вычисляет все зависимые формулы и обновляет открытые или встроенные диаграммы, но не рассчитывает таблицы данных, созданные с помощью функции «Таблица данных». Чтобы пересчитать таблицы данных, когда выбрана эта опция, нажмите командную кнопку «Рассчитать сейчас» (F9) на вкладке «Формулы» на ленте или нажмите F9 на рабочем листе.
- Вручную – вычисляет открытые рабочие таблицы и обновляет открытые или встроенные диаграммы только при нажатии кнопки команды «Рассчитать сейчас» (F9) на вкладке «Формулы» на ленте или нажатии F9 или Ctrl + = на рабочем листе.
- Пересчитать рабочую книгу перед сохранением – вычисляет открытые рабочие таблицы и обновляет открытые или встроенные диаграммы при их сохранении, даже если выбрана кнопка «Вручную». Если вы не хотите обновлять зависимые формулы и диаграммы каждый раз при сохранении, отключите эту опцию.
- Включить итеративный расчет – устанавливает количество итераций, то есть количество раз, которое рабочий лист пересчитывается при выполнении поиска цели или разрешении циклических ссылок на число, отображаемое в текстовом поле «Максимальное количество итераций». Для получения дополнительной информации о поиске целей или разрешении циклических ссылок см. Файл справки Excel.
- Максимум итераций – задает максимальное количество итераций (по умолчанию 100), когда установлен флажок Включить итеративный расчет.
- Максимальное изменение – задает максимальную величину изменения значений во время каждой итерации (по умолчанию 0,001), если установлен флажок Включить итеративный расчет.

Вы также можете переключаться между тремя основными параметрами расчета, используя кнопку «Параметры расчета» в разделе «Расчет» на вкладке «Формулы» на ленте. Однако, если вы хотите установить параметры итерации, вы должны использовать страницу «Формулы» в диалоговом окне «Параметры Word».

В Excel 2013 есть функция многопоточности, которая позволяет сократить время, необходимое для вычисления сложных формул. Если вы не хотите отключать автоматический расчет, вы можете попробовать использовать эту функцию (если на вашем компьютере несколько процессоров), чтобы сократить время расчета.
Чтобы включить многопоточность, откройте вкладку ФАЙЛ и выберите «Параметры», чтобы открыть диалоговое окно «Параметры Excel», как упоминалось ранее. Нажмите Advanced в меню слева.

Прокрутите вниз до раздела «Формулы» и установите флажок «Включить многопоточные вычисления», чтобы в нем была отметка. Вы можете указать вручную, сколько потоков использовать, или вы можете указать Excel использовать все процессоры на этом компьютере.

Если на вашем компьютере запущены другие программы, вы можете не использовать все процессоры на своих компьютерах для пересчета формул в таблицах Excel.
Протестируйте различные комбинации функций автоматического расчета и многопоточных, чтобы увидеть, что лучше всего работает на вашем компьютере.