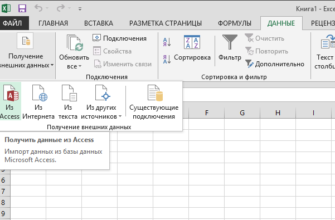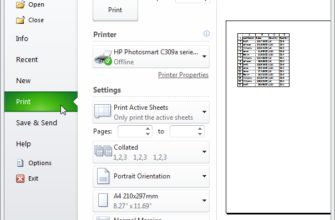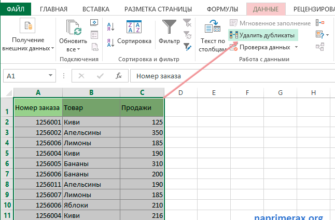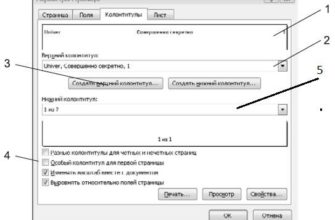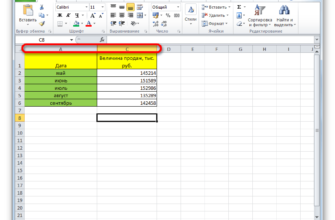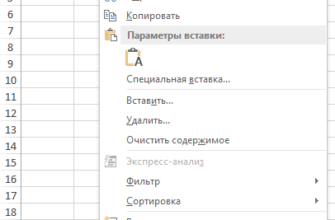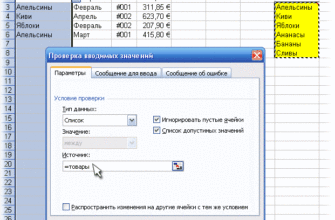Если в рабочей книге Excel имеется большое количество рабочих листов, может быть трудно найти конкретную рабочую таблицу. Сортировка вкладок на листе в алфавитном порядке облегчит поиск того, что вы ищете.
Помимо организации вкладок на рабочем листе с применением к ним цветов, вы также можете сортировать их по алфавиту или по алфавиту, если вы применили собственные имена к рабочим листам. К сожалению, сортировка вкладок листа по алфавиту не встроена в Excel, но вы можете добавить в свою книгу макрос, который позволит вам сортировать вкладки в порядке возрастания или убывания. Мы покажем вам, как добавить макрос, доступный на сайте поддержки Microsoft, в вашу книгу Excel, который будет сортировать вкладки листа.

Для начала нажмите Alt + F11, чтобы открыть редактор Microsoft Visual Basic для приложений (VBA). Затем перейдите в «Вставка»> «Модуль».

Скопируйте и вставьте следующий макрос из Microsoft в открывшееся окно модуля.
Sub Sort_Active_Book () Дим я как целое Dim J As Integer Dim iAnswer As VbMsgBoxResult ' 'Подскажите пользователю, в каком направлении он хочет сортировать рабочие листы. ' iAnswer = MsgBox («Сортировать листы в порядке возрастания?» & Chr (10) _ & "Нажатие Нет будет сортировать в порядке убывания", _ vbYesNoCancel + vbQuestion + vbDefaultButton1, "Сортировка рабочих таблиц") Для я = 1 к листам. Количество Для j = 1 до Sheets.Count - 1 ' «Если ответ« Да », то сортируйте в порядке возрастания. ' Если iAnswer = vbYes Тогда Если UCase $ (Sheets (j) .Name)> UCase $ (Sheets (j + 1) .Name), то Листы (j). Переместить после: = Листы (j + 1) End If ' «Если ответ« Нет », то сортировка в порядке убывания. ' ElseIf iAnswer = vbNo Тогда Если UCase $ (Sheets (j) .Name)Редактор VBA автоматически называет каждый модуль с номером на конце, например, Module1, Module2 и т. Д. Вы можете просто принять имя модуля по умолчанию. Однако, если вы планируете добавить другие макросы в рабочую книгу, рекомендуется переименовать каждый модуль, чтобы вы знали, что это такое. Мы переименуем наш модуль, чтобы показать вам, как.

Чтобы переименовать модуль, выберите текст в поле «Имя» для модуля в разделе «Свойства» на левой панели.

Введите имя для модуля в поле Имя и нажмите Enter. Обратите внимание, что имя модуля не может содержать пробелы.

Имя модуля изменится в списке «Модули» в разделе «Проект» на левой панели.

Закройте редактор VBA, выбрав Файл> Закрыть и вернитесь в Microsoft Excel.

Теперь мы собираемся запустить макрос для сортировки наших вкладок. Нажмите Alt + F8, чтобы получить доступ к списку макросов в диалоговом окне Макрос. Выберите макрос в списке (в нашем случае это только один макрос) и нажмите «Выполнить».

Появится следующее диалоговое окно, позволяющее вам выбрать, хотите ли вы отсортировать ваши рабочие листы в порядке возрастания или убывания. Мы хотим отсортировать их в порядке возрастания, поэтому нажимаем «Да».

Вкладки рабочего листа теперь расположены в алфавитном порядке.

Макрос, который вы добавили, теперь является частью вашей рабочей книги, но при его сохранении вы, вероятно, увидите следующее диалоговое окно. Это потому, что вы сохранили свою книгу в виде файла .xlsx, который является обычным форматом книги Excel, но не содержит макросов. Чтобы включить макросы в рабочую книгу и иметь возможность их запускать, необходимо сохранить рабочую книгу как книгу с поддержкой макросов или файл .xlsm. Для этого нажмите «Нет» в этом диалоговом окне.

Откроется диалоговое окно «Сохранить как». Перейдите туда, где вы хотите сохранить книгу с поддержкой макросов, если вы еще не в этой папке. Выберите «Excel Macro-Enabled Workbook (* .xlsm)» из выпадающего списка «Сохранить как тип».

Нажмите «Сохранить».

Если вы не сохраните книгу как книгу с поддержкой макросов (файл .xlsm), добавленный вами макрос будет удален. Возможно, вы захотите удалить версию книги .xlsx, чтобы не забыть использовать версию книги .xlsm, если хотите добавить больше вкладок листа и снова отсортировать их с помощью макроса. Вы всегда можете снова сохранить книгу как файл .xlsx, если не хотите больше использовать макросы.