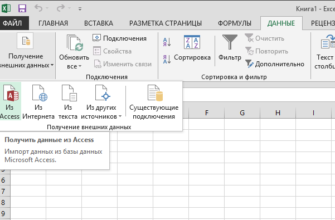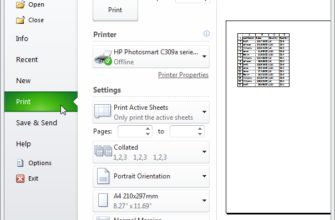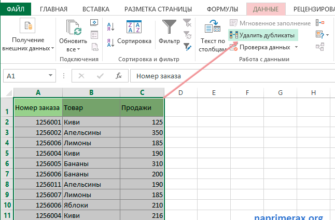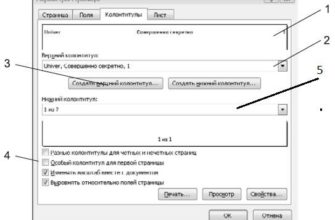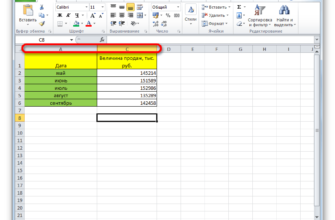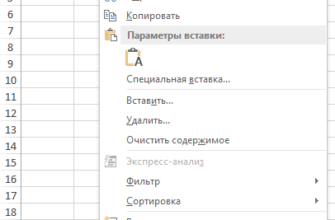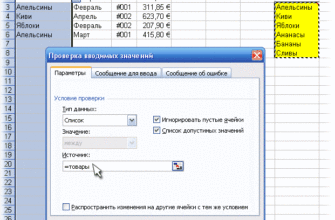Независимо от того, являетесь ли вы фрилансером, работающим в нескольких компаниях, или бизнесом, который планирует расширить кредитную линию для своих клиентов, вам понадобится счет-фактура. Создание пользовательского счета в Excel не сложно. Вы будете готовы отправить свой счет и получить платежи в кратчайшие сроки.
Использование шаблона счета
Создать простой счет в Excel относительно просто. Создайте несколько таблиц, установите несколько правил, добавьте немного информации, и все готово. Кроме того, существует множество веб-сайтов, которые предоставляют бесплатные шаблоны счетов, созданные реальными бухгалтерами. Вы можете использовать их вместо этого или даже загрузить один, чтобы использовать его в качестве источника вдохновения, когда вы делаете свой собственный.
Excel также предоставляет собственную библиотеку шаблонов счетов, которые вы можете использовать. Чтобы получить доступ к этим шаблонам, откройте Excel и перейдите на вкладку «Файл».

Здесь выберите «Новый» и введите «Счет» в строку поиска.

Нажмите Enter, и появится коллекция шаблонов счетов.

Просмотрите доступные шаблоны, чтобы найти тот, который вам нравится.
Создание простого счета в Excel с нуля
Чтобы сделать простой счет в Excel, нам нужно сначала понять, какая информация требуется. Для простоты мы создадим счет-фактуру, используя только информацию, необходимую для получения оплаты. Вот что нам нужно:
-
Информация о продавце
- название
- Адрес
- Номер телефона
-
Информация для покупателя
- название компании
- Адрес
- Дата счета-фактуры
- Номер счета
- Описание товара (услуги или проданный продукт)
- Цена товара (отдельного товара или услуги)
- Итого к оплате
- Метод оплаты
Давайте начнем.
Сначала откройте пустой лист Excel. Первое, что мы хотим сделать, это избавиться от линий сетки, предоставив нам чистый лист Excel для работы. Для этого перейдите на вкладку «Вид» и снимите флажок «Линии сетки» в «Показать». ” раздел.

Теперь давайте изменим размеры некоторых столбцов и строк. Это даст нам дополнительное пространство для некоторой более длинной информации, например описания предметов. Чтобы изменить размер строки или столбца, нажмите и перетащите.

По умолчанию для строк задана высота 20 пикселей, а для столбцов – 64 пикселя. Вот как мы рекомендуем настроить ваши строки и столбцы для оптимальной настройки.
Ряды:
- Строка 1: 45 пикселей
Колонки:
- Столбец А: 385 пикселей
- Колонка B: 175 пикселей
- Колонка C: 125 пикселей
В строке 1 будет указано ваше имя и слово «Счет-фактура». Мы хотим, чтобы эта информация была сразу же понятна получателю, поэтому мы даем немного дополнительного пространства для увеличения размера шрифта этой информации, чтобы она привлекла внимание получателя.
Столбец A содержит большую часть важной (и потенциально длинной) информации в счете. Это включает в себя информацию о покупателе и продавце, описание товара и способ оплаты. Столбец B содержит конкретные даты перечисленных элементов, поэтому он не требует много места. Наконец, столбец C будет содержать номер счета-фактуры, дату счета-фактуры, индивидуальную цену каждого элемента в списке и общую сумму, подлежащую оплате. Эта информация также короткая, поэтому не требует много места.
Идите вперед и настройте ваши строки и ячейки в соответствии с предлагаемыми спецификациями, и давайте начнем с добавления нашей информации!
В столбце A, строка 1, введите свое имя. Дайте ему больший размер шрифта (около 18pt шрифта) и выделите текст так, чтобы он выделялся.
В столбце B, строка 1, введите «Счет-фактура», чтобы сразу понять, что это за документ. Мы рекомендуем шрифт 28pt, используя все заглавные буквы. Не стесняйтесь придать ему более светлый цвет, если хотите.
В столбцах A, строки 4, 5 и 6 мы введем наш адрес и номер телефона.

В столбцах B, строки 4 и 5, введите «DATE:» и «INVOICE:» жирным шрифтом и выровняйте текст вправо. В столбцах C строк 4 и 5 вы вводите фактическую дату и номер счета.

Наконец, для последней части основной информации, мы введем текст «Счет» (выделен жирным шрифтом) в столбце А, строке 8. Ниже, в строках 9, 10 и 11, мы введем получателя. Информация.

Теперь нам нужно составить таблицу с перечнем наших товаров, дат выполнения и конкретных сумм. Вот как мы это настроим:
Сначала мы объединяем столбцы A и B в строке 14.Это будет выступать в качестве заголовка для наших перечисленных элементов (столбец A, строки 15-30) и дат выполнения (столбец B, строки 15-30). После объединения столбцов A и B в строке 14 установите для ячейки границу. Это можно сделать, перейдя в раздел «Шрифт» на вкладке «Главная», выбрав значок границы и выбрав нужный тип границы. Сейчас мы будем использовать «Все границы».

Сделайте то же самое для ячейки C14. Не стесняйтесь затенять свои клетки, если хотите. Мы сделаем светло-серый. Чтобы заполнить ячейки цветом, выделите ячейки, нажмите стрелку рядом со значком «Цвет заливки» в разделе «Шрифт» на вкладке «Главная» и выберите свой цвет в раскрывающемся меню.

В первой выделенной ячейке введите «ОПИСАНИЕ» и выровняйте текст по центру. Для C14 введите «AMOUNT» с выравниванием по центру. Жирный текст для обоих. Теперь у вас будет заголовок таблицы.
Мы хотим убедиться, что у нас достаточно большой стол, чтобы перечислить все наши товары. В этом примере мы будем использовать шестнадцать строк. Дайте или возьмите столько, сколько вам нужно.
Подойдите к нижней части таблицы и дайте первым двум ячейкам в строке нижнюю границу.

Теперь выделите ячейки C15-29 и задайте им все левую и правую границы.
Теперь выберите ячейку C30 и задайте для нее левую, правую и нижнюю границы. Наконец, мы добавим раздел «Общая сумма» на наш стол. Выделите ячейку C31 и обведите ее вокруг всей ячейки. Вы также можете придать ему оттенок цвета, чтобы он выделялся. Обязательно пометьте его «ВСЕГО» в ячейке рядом с ним.
Это завершает кадр нашего стола. Теперь давайте установим некоторые правила и добавим формулу, чтобы обернуть это.
Мы знаем, что наши даты исполнения будут в столбце B, строки 15-30. Идите вперед и выберите эти клетки. После того, как все они выбраны, щелкните поле «Формат номера» в разделе «Номер» на вкладке «Главная».

После выбора появится раскрывающееся меню. Выберите опцию «Короткая дата». Теперь, если вы введете число, например 12/26, в любую из этих ячеек, оно автоматически переформатирует его в короткую версию.

Точно так же, если вы выделите ячейки C15-30, куда и направится сумма нашего товара, и выберете опцию «Валюта», а затем введете сумму в эти ячейки, она будет переформатирована, чтобы отразить эту сумму.

Чтобы автоматически добавить все отдельные суммы и отразить их в созданной нами ячейке «Сумма», выберите ячейку (в данном примере C31) и введите следующую формулу:
= СУММ (С15: С30)

Теперь, если вы введете (или удалите) какое-либо число в отдельных ячейках суммы, оно автоматически отобразится в ячейке суммы.

Это сделает ваши дела более эффективными в долгосрочной перспективе.
Двигаясь дальше, введите текст «Способ оплаты:» в A34.
Информация, которую вы кладете рядом, находится между вами и получателем. Наиболее распространенными формами оплаты являются наличные, чеки и банковские переводы. Иногда вас могут попросить принять денежный перевод. Некоторые компании даже предпочитают делать прямой депозит или использовать PayPal.
Теперь за последний штрих, не забудьте поблагодарить вашего клиента или клиента!

Начните отправлять свой счет и получать оплату!