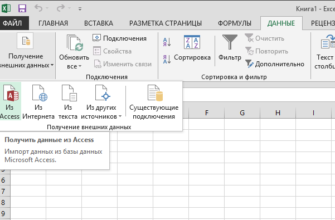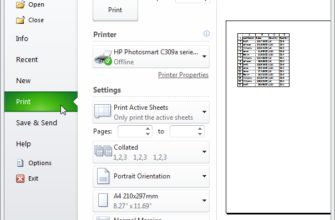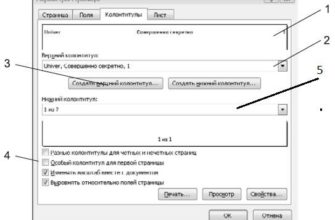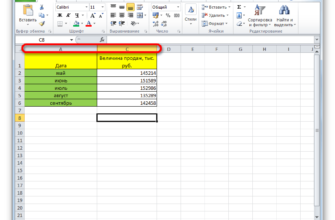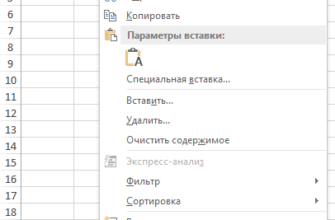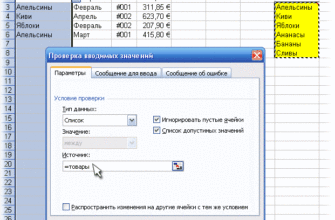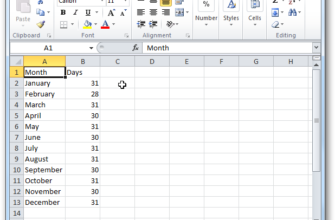Когда вы работаете с электронными таблицами в Microsoft Excel и случайно копируете строки, или если вы создаете составную электронную таблицу из нескольких других, вы столкнетесь с дублирующимися строками, которые вам нужно удалить. Это может быть очень бессмысленной, повторяющейся, трудоемкой задачей, но есть несколько хитростей, которые делают ее проще.
Начиная
Сегодня мы поговорим о нескольких удобных методах определения и удаления дублирующихся строк в Excel. Если у вас нет файлов с дублирующимися строками, загрузите наш удобный ресурс с несколькими дублирующимися строками, созданными для этого урока. После того как вы загрузили и открыли ресурс или открыли собственный документ, вы готовы продолжить.

Вариант 1 – Удалить дубликаты в Excel
Если вы используете Microsoft Office Suite, у вас будет небольшое преимущество, потому что есть встроенная функция для поиска и удаления дубликатов.
Начните с выбора ячеек, которые вы хотите настроить для поиска. В этом случае мы выберем всю таблицу, нажав «Control» и «A» одновременно (Ctrl + A).

После того, как вы успешно выбрали таблицу, вам нужно нажать на вкладку «Данные» в верхней части экрана, а затем выбрать функцию «Удалить дубликаты», как показано ниже.

Как только вы нажмете на него, появится небольшое диалоговое окно. Вы заметите, что первый ряд был автоматически отменен. Это связано с тем, что в поле «Мои данные есть заголовки» установлен флажок.

В этом случае у нас нет никаких заголовков, так как таблица начинается с «Строка 1.». Мы отменим выбор поля «Мои данные имеют заголовки». Как только вы это сделаете, вы заметите, что вся таблица была выделена снова, а раздел «Столбцы» изменился с «дубликатов» на «Столбцы А, В и С.»

Теперь, когда вся таблица выбрана, вы просто нажимаете кнопку «ОК», чтобы удалить все дубликаты. В этом случае все строки с дублирующейся информацией, кроме одной, были удалены, и детали удаления отображаются во всплывающем диалоговом окне.

Вариант 2 – Расширенная фильтрация в Excel
Вторым инструментом, который вы можете использовать в Excel для идентификации и удаления дубликатов, является «Расширенный фильтр». Этот метод также применим к Excel 2003. Давайте начнем снова с открытия электронной таблицы Excel. Чтобы отсортировать таблицу, вам сначала нужно будет выбрать все, используя «Control» и «A», как показано ранее.
После выбора таблицы просто нажмите на вкладку «Данные», а в разделе «Сортировка и фильтр» нажмите кнопку «Дополнительно», как показано ниже. Если вы используете Excel 2003, нажмите на выпадающее меню «Данные», затем «Фильтры», затем «Расширенные фильтры…»

Теперь вам нужно будет установить флажок «Только уникальные записи».

После того как вы нажмете «ОК», в вашем документе должны быть удалены все дубликаты, кроме одного. В этом случае осталось два, потому что первые дубликаты были найдены в строке 1. Этот метод автоматически предполагает, что в вашей таблице есть заголовки. Если вы хотите удалить первую строку, в этом случае вам придется удалить ее вручную. Если у вас на самом деле были заголовки, а не дубликаты в первой строке, осталась бы только одна копия существующих дубликатов.

Вариант 3 – заменить
Этот метод отлично подходит для небольших таблиц, если вы хотите идентифицировать целые строки, которые дублируются. В этом случае мы будем использовать простую функцию «заменить», встроенную во все продукты Microsoft Office. Вам нужно будет начать с открытия таблицы, над которой вы хотите работать.
Как только она открыта, вам нужно выбрать ячейку с содержимым, которое вы хотите найти, заменить и скопировать. Нажмите на ячейку и нажмите «Управление» и «C» (Ctrl + C).

После того, как вы скопировали слово, которое хотите найти, вам нужно нажать «Control» и «H», чтобы вызвать функцию замены. После того, как это произойдет, вы можете вставить скопированное слово в раздел «Найти что», нажав «Control» и «V» (Ctrl + V).

Теперь, когда вы определили, что ищете, нажмите кнопку «Опции >>». Установите флажок «Совпадение всего содержимого ячейки». Причина этого в том, что иногда ваше слово может присутствовать в других ячейках с другими словами. Если вы не выберете эту опцию, вы можете случайно удалить ячейки, которые нужно сохранить. Убедитесь, что все остальные настройки соответствуют показанным на рисунке ниже.

Теперь вам нужно будет ввести значение в поле «Заменить на:». Для этого примера мы будем использовать число «1». После ввода значения нажмите «Заменить все».

Вы заметите, что все значения, соответствующие «dulpicate», были изменены на 1. Причина, по которой мы использовали число 1, заключается в том, что он маленький и выделяется. Теперь вы можете легко определить, какие строки имеют дублирующийся контент.

Чтобы сохранить одну копию дубликатов, просто вставьте исходный текст обратно в первый ряд, который был заменен на 1.

Теперь, когда вы определили все строки с дублирующимся содержимым, просмотрите документ и удерживайте кнопку «Управление», нажимая на номер каждой дублирующейся строки, как показано ниже.

Выбрав все строки, которые необходимо удалить, щелкните правой кнопкой мыши одно из серых чисел и выберите параметр «Удалить». Причина, по которой вам нужно сделать это вместо нажатия кнопки «удалить» на вашем компьютере, заключается в том, что он будет удалять строки, а не только содержимое.

Когда вы закончите, вы заметите, что все оставшиеся строки являются уникальными значениями.