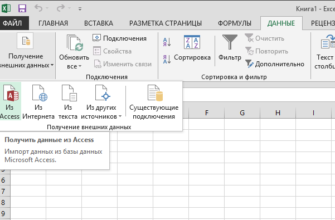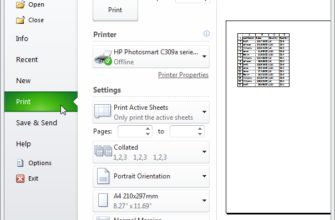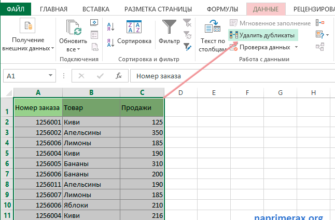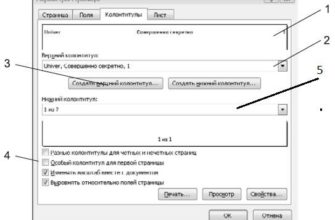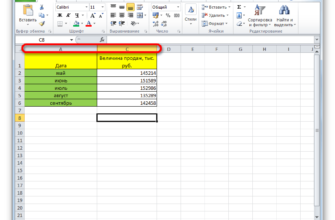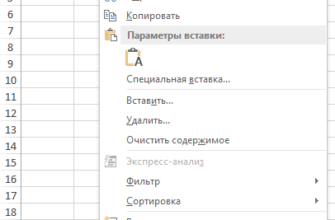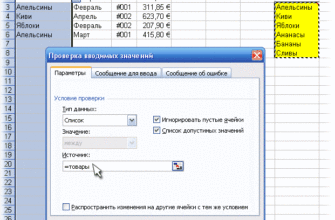Установить высоту строки и ширину столбца в Excel легко, но если вы предпочитаете использовать клавиатуру, это не очень интуитивно понятно. Мы покажем вам несколько различных способов установки высоты строки и ширины столбца без использования мыши.
Для начала используйте клавиши со стрелками на клавиатуре, чтобы переместить выбор ячейки в строку или столбец, который вы хотите изменить, затем нажмите клавишу Alt, чтобы перейти в режим сочетания клавиш. Нажмите «H» для доступа к вкладке «Главная».

Сочетания клавиш отображаются для всех команд в главном меню. Нажмите «O», чтобы открыть меню «Формат» в разделе «Ячейки».

Чтобы изменить высоту строки, соответствующей выбранной ячейке, нажмите «H» для «Высота строки».

Введите значение в диалоговом окне Высота строки и нажмите Enter.

Изменение ширины столбца аналогично изменению высоты строки. Нажмите Alt, затем H, затем O (одну клавишу за другой, как мы упоминали выше), а затем нажмите «W» для ширины столбца.

Введите значение в диалоговом окне «Ширина столбца» и нажмите Enter.
Мы изменили высоту строки 2 на 20 и ширину столбца B на 15, как показано ниже.

Другой вариант изменения высоты строки – нажать Shift + пробел, чтобы выбрать всю строку, содержащую выбранную ячейку. Затем нажмите Shift + F10, чтобы вызвать контекстное меню, и нажмите «R», чтобы открыть диалоговое окно «Высота строки». Введите новую высоту строки в диалоговом окне и нажмите Enter.

Вы можете сделать то же самое с шириной столбца, за исключением того, что вы нажимаете Ctrl + пробел, чтобы выделить весь столбец, а затем нажмите «W», чтобы открыть диалоговое окно «Ширина столбца».

Если вы предпочитаете использовать клавиатуру, а не мышь, многим командам на ленте назначены сочетания клавиш. Вы можете отобразить эти сочетания клавиш в подсказках, чтобы вы могли легко узнать, что они из себя представляют, и начать их использовать.