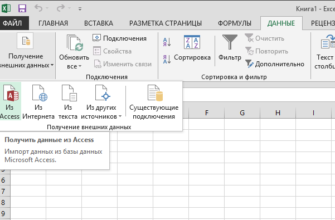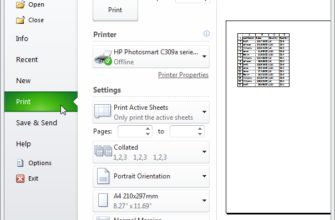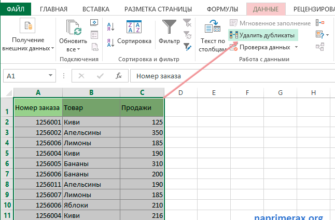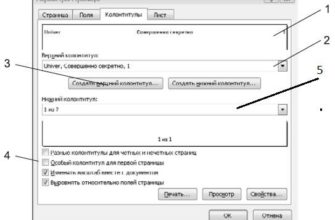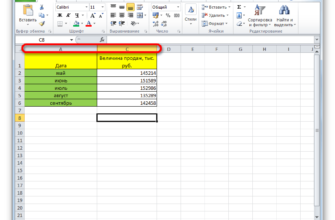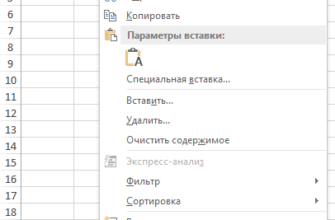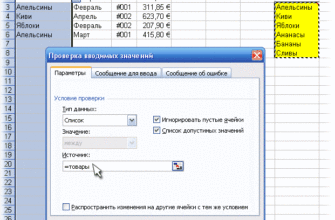Если вы работаете с большой электронной таблицей, может быть полезно «заморозить» определенные строки или столбцы, чтобы они оставались на экране, пока вы просматриваете остальную часть листа.
Когда вы просматриваете большие листы в Excel, вам может понадобиться держать в поле зрения некоторые строки или столбцы – например, заголовки. Excel позволяет заморозить вещи одним из трех способов:
- Вы можете заморозить верхний ряд.
- Вы можете заморозить самый левый столбец.
- Вы можете заблокировать панель, содержащую несколько строк или несколько столбцов, или даже остановить группу столбцов и группу строк одновременно.
Итак, давайте посмотрим, как выполнять эти действия.
Заморозить верхний ряд
Вот первая таблица, с которой мы будем связываться. Это шаблон списка инвентаря, который поставляется с Excel, на случай, если вы захотите поиграть.

Верхняя строка в нашем примере листа – это заголовок, который может быть полезно держать в поле зрения при прокрутке вниз. Перейдите на вкладку «Вид», откройте раскрывающееся меню «Стоп-панели» и нажмите «Стоп-кадр».

Теперь, когда вы прокручиваете лист вниз, эта верхняя строка остается на виду.

Чтобы изменить это, вам просто нужно разморозить стекла. На вкладке «Вид» снова нажмите на выпадающий список «Стоп-кадр», и на этот раз выберите «Стоп-кадр».

Заморозить левую строку
Иногда крайний левый столбец содержит информацию, которую вы хотите сохранить на экране при прокрутке вправо на листе. Для этого перейдите на вкладку «Вид», откройте раскрывающееся меню «Стоп-панели» и нажмите «Стоп-кадр первой колонки».

Теперь, когда вы прокрутите вправо, этот первый столбец останется на экране. В нашем примере это позволяет нам держать столбец идентификатора инвентаря видимым, пока мы прокручиваем другие столбцы данных.

И снова, чтобы разморозить колонку, просто перейдите в View> Freeze Panes> Unfreeze Panes.
Заморозьте свою собственную группу строк или столбцов
Иногда информация, которую необходимо зафиксировать на экране, отсутствует в верхней строке или первом столбце. В этом случае вам необходимо заблокировать группу строк или столбцов. В качестве примера взгляните на таблицу ниже. Это один из шаблонов Employee Attendance, включенный в Excel, если вы хотите загрузить его.

Обратите внимание, что перед фактическим заголовком есть ряд строк вверху, которые мы можем захотеть заморозить – строка с указанными днями недели. Очевидно, что замораживание только верхней строки в этот раз не сработает, поэтому нам нужно заморозить группу строк в верхней части.
Сначала выберите весь ряд ниже самого нижнего ряда, который вы хотите оставить на экране. В нашем примере мы хотим, чтобы пятая строка оставалась на экране, поэтому мы выбираем шестую строку. Чтобы выбрать строку, просто нажмите номер слева от строки.

Затем перейдите на вкладку «Вид», откройте раскрывающееся меню «Стоп-панели» и нажмите «Стоп-панели».

Теперь, когда вы прокручиваете лист вниз, строки с первой по пятую замораживаются. Обратите внимание, что толстая серая линия всегда показывает, где находится точка замерзания.

Вместо этого, чтобы зафиксировать панель столбцов, просто выделите всю строку справа от самой правой строки, которую вы хотите зафиксировать. Здесь мы выбираем строку C, потому что хотим, чтобы строка B оставалась на экране.

А затем перейдите в View> Freeze Panes> Freeze Panes. Теперь наша колонка, показывающая месяцы, остается на экране, когда мы прокручиваем вправо.

И помните, что если вы заморозили строки или столбцы и вам необходимо вернуться к обычному виду, просто перейдите в «Просмотр»> «Замораживание панелей»> «Разморозка панелей».
Замораживание столбцов и строк одновременно
У нас есть еще один трюк, чтобы показать вам. Вы видели, как заморозить группу строк или группу столбцов. Вы также можете зафиксировать строки и столбцы одновременно. Снова посмотрим на электронную таблицу Employee Attendance. Допустим, мы хотим, чтобы заголовок с днями (пятая строка) и столбца с месяцами (столбец B) отображался на экране одновременно.
Для этого выберите самую верхнюю и левую ячейки, которые не хотите замораживать. Здесь мы хотим заморозить строку пять и столбец B, поэтому мы выберем ячейку C6, щелкнув по ней.

Затем перейдите на вкладку «Вид», откройте раскрывающееся меню «Стоп-панели» и нажмите «Стоп-панели».

И теперь мы можем прокрутить вниз или вправо, сохраняя строки и столбцы заголовка на экране.

Замораживание строк или столбцов в Excel не составляет труда, если вы знаете, что есть возможность. И это действительно может помочь при навигации по большим, сложным таблицам.