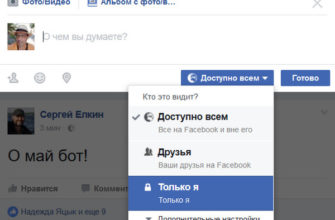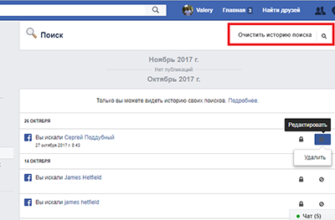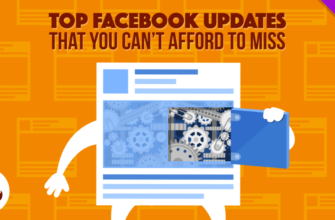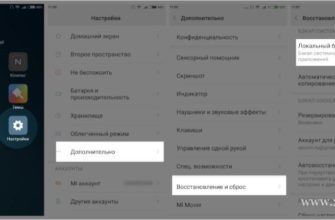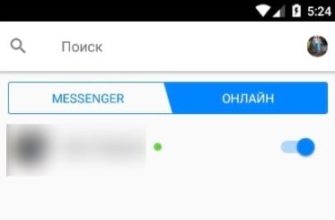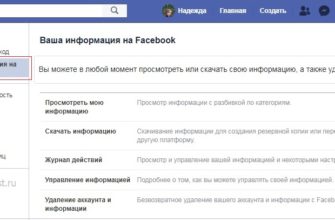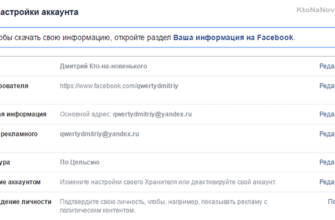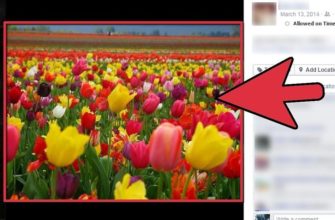Если у вас есть много времени и информации, вложенной в Facebook, переход в новую социальную сеть будет нелегким. Вот несколько советов по переносу вашей информации из учетной записи Facebook в новую блестящую учетную запись Google+.
Перемещение социальных сетей – не самая простая вещь, но, к счастью, есть несколько инструментов, которые мы можем использовать для переноса фотографий, видео и друзей. Публикации на стене и сообщения не имеют смысла мигрировать между сетями, поэтому мы собираемся их пропустить.
Экспорт информации Facebook
Начните с загрузки всей вашей информации Facebook. Для этого войдите в Facebook и зайдите в настройки аккаунта в правом верхнем углу.

На вкладке настроек нажмите «узнать больше» рядом с «загрузить свою информацию».

Введите свой пароль и нажмите «Продолжить»; Вам будет отправлено электронное письмо, как только ваша загрузка будет готова.

Как только вы получите электронное письмо, нажмите на ссылку, чтобы скачать все ваши файлы.

Извлеките файлы и откройте файл index.html, чтобы убедиться, что вся ваша информация там есть.

Импорт фотографий
Google+ использует веб-альбомы Picasa для обмена фотографиями. Для начала вам нужно скачать Picasa по ссылке ниже.

После установки откройте Picasa и добавьте папку фотографий Facebook, которую вы только что загрузили, в Picasa.

Настройте Picasa на сканирование папок один раз, а затем разрешите ему выполнить импорт.

После завершения импорта изображений в Picasa найдите альбомы и выберите «Синхронизировать с Интернетом» справа.

Откроется всплывающее окно и попросит вас войти в веб-альбомы. Войдите в свою учетную запись Google+, и второе всплывающее окно попросит вас проверить настройки загрузки. Нажмите изменить настройки и изменить настройки по своему вкусу. Обязательно установите флажок «использовать вышеуказанные настройки», иначе вас будут спрашивать каждый раз.
Мы рекомендуем по умолчанию настроить видимость вашего нового альбома как конфиденциальную. Позже вы сможете изменить настройки общего доступа из Google+, и это не позволит вам публиковать любые неловкие фотографии.

Теперь вернитесь в Picasa и нажмите «Синхронизировать». ваши фотографии будут загружены в фоновом режиме.

Поделитесь своими фотографиями в Google+
После загрузки фотографий войдите в Google+ и нажмите на фотографии в верхнем баннере.

Перейдите к своим альбомам слева.

Откройте альбом, который вы только что загрузили, и нажмите поделиться альбомом вверху.

Кнопка поделиться альбомом автоматически сделает ваш альбом общедоступным и опубликует ссылку на него в вашей ленте.

Если вы не хотите, чтобы альбом был общедоступным, вы можете удалить общедоступный круг и вместо этого добавить свой собственный. Это по-прежнему будет делать запись в вашей ленте, но она будет видна только тем, с кем вы поделились ею.
Кто-то, с кем вы поделились альбомом, может поделиться им с публикой, поэтому делитесь им только с теми, кого вы знаете и которым доверяете.

Если вы не хотите, чтобы альбом публиковался в вашей ленте, вы также можете нажать кнопку «Изменить» на главной странице альбома, которая изменит настройки общего доступа без публикации альбома в вашей ленте.

Импортируйте ваши видео
Импорт видео гораздо менее автоматизирован, чем изображения. Чтобы импортировать видео из Facebook, перейдите в свой экспорт Facebook, который вы скачали ранее, и там будет папка с видео.

Войдите в свою учетную запись Google+ и нажмите на свой профиль -> видео.

Нажмите «Загрузить новые видео» справа и перетащите их со своего компьютера в браузер.

После завершения загрузки видео вы можете присвоить название, создать и поделиться альбомом из Google+.

Импортируйте своих друзей из Facebook
Перейдите на сайт login.yahoo.com и войдите в свою учетную запись Facebook или учетную запись Yahoo, если она у вас уже есть.

Подтвердите доступ и войдите в свою учетную запись Facebook, а затем перейдите по адресу address.yahoo.com. Нажмите инструменты и импортируйте из выпадающего списка.

Выберите Facebook из представленных вариантов.

После того, как вы подтвердите доступ к своим контактам, импорт произойдет автоматически.

Затем экспортируйте ваши контакты в файл .csv с помощью меню инструментов.

Экспортируйте свои контакты в Microsoft Outlook, подтвердите капчу и сохраните файл.

Теперь войдите в Gmail, нажмите контакты -> дополнительные действия -> импорт.

Перейдите к только что загруженному CSV-файлу и выберите его для импорта.

Укажите новую группу для импорта контактов, если вы выбрали эту опцию, и контакты должны импортироваться без проблем.

Вернитесь в Google+, и ваши недавно импортированные контакты появятся в разделе «Найти и пригласить».
Добавляйте друзей в круги и отправляйте им приглашения, если они еще не используют Google+.

Скачать Picasa