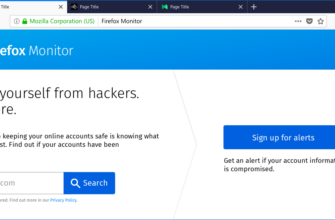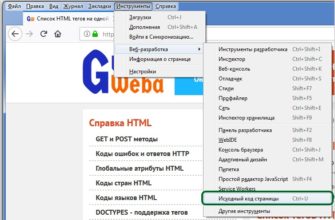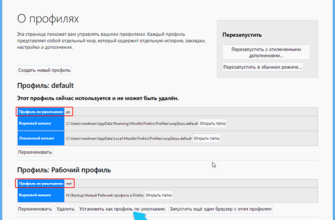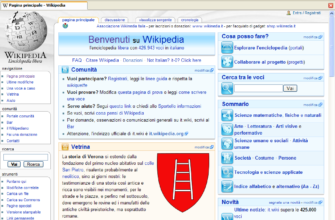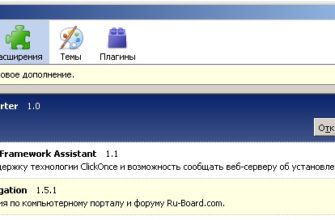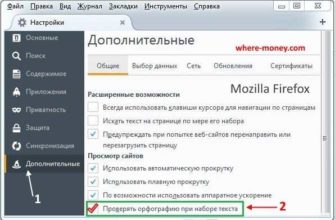Firefox имеет собственную систему профилей, которая работает как переключатель учетных записей пользователей Chrome. Каждый профиль имеет свои закладки, настройки, дополнения, историю браузера, файлы cookie и другие данные. Например, вы можете захотеть создать профиль для работы и отдельный профиль для личного использования, оставив их отдельно.
Mozilla скрывает менеджер профилей Firefox, не делая его хорошо видимой частью интерфейса, как это делает Chrome. Но если вы хотите использовать разные профили браузера с собственными настройками и данными, Firefox сделает это возможным.
Вместо этого рассмотрим контейнеры с несколькими учетными записями Firefox

У Mozilla есть другое, более обтекаемое решение, если вы просто хотите отделить части своего просмотра друг от друга. Он называется расширением «Firefox Multi-Account Containers» и сделан самими Mozilla. Это расширение позволяет вам выбрать «Контейнер» для каждой открытой вкладки. Например, вы можете запускать вкладки в контейнере «Работа», когда вы работаете, и в контейнере «Личные», когда вы не работаете. Таким образом, если у вас есть отдельный набор рабочих учетных записей и личных учетных записей, вы можете просто переключаться между контейнерами, не входя и не выходя из каждого веб-сайта.
Хотя это не полностью заменяет необходимость в профилях (закладки, история браузера и надстройки распределяются между контейнерами), оно позволяет вам иметь отдельное состояние входа и файлы cookie для каждого контейнера.
Как создавать профили и переключаться между ними
Mozilla Firefox теперь позволяет вам управлять профилями во время его работы, без необходимости использования диспетчера профилей, как в предыдущих версиях. Чтобы получить доступ к этой функции, введите «about: profile» в адресной строке Firefox и нажмите клавишу «Ввод». Вы можете добавить эту страницу в закладки для более удобного доступа в будущем, если хотите.
Если вы ранее не работали с профилями Firefox, скорее всего, вы будете использовать профиль «по умолчанию».
Чтобы создать новый профиль, нажмите кнопку «Создать новый профиль».

Нажмите в открывшемся окне «Мастер создания профиля» и введите описательное имя для нового профиля, чтобы вы могли вспомнить, для чего он нужен. Например, вы можете назвать его «Рабочий профиль», если он для работы.

Чтобы перезапустить Firefox с вашим новым профилем, сначала нажмите кнопку «Установить как профиль по умолчанию» под профилем здесь. Как только это ваш профиль по умолчанию, закройте все открытые окна браузера Firefox и затем перезапустите Firefox. Он запускается с выбранным вами профилем по умолчанию.
Чтобы переключиться обратно на другой профиль, перейдите к профилю about: еще раз, нажмите «Установить как профиль по умолчанию» для профиля, который вы хотите использовать, а затем закройте и перезапустите Firefox.
Если вам больше не нужен профиль, вы можете нажать здесь кнопку «Удалить», чтобы удалить его из вашей системы. Помните, что при этом будут удалены все данные, сохраненные в профиле, включая его закладки, сохраненные пароли и надстройки.

Как использовать несколько профилей одновременно
Возможно, вы заметили, что на странице «О профилях» есть кнопка «Запустить профиль в новом браузере». Однако эта кнопка ничего не делает при использовании конфигурации Firefox по умолчанию для обработки профилей. По умолчанию Firefox запускает только один профиль одновременно. Вы должны закрыть и перезапустить браузер, чтобы переключаться между профилями. Но с небольшой модификацией ярлыка, который вы используете для его запуска, Firefox может запускать несколько профилей одновременно.
Чтобы включить несколько профилей Firefox одновременно, вы должны запустить Firefox с параметром командной строки -no-remote . Для этого вам нужно отредактировать панель задач, рабочий стол или ярлык меню «Пуск», которые вы обычно используете для запуска Firefox.
Например, если вы используете ярлык на панели задач для запуска Firefox, щелкните правой кнопкой мыши значок Firefox на панели задач, щелкните правой кнопкой мыши «Mozilla Firefox» во всплывающем меню и выберите параметр «Свойства».

В окне свойств на вкладке «Ярлык» поместите курсор в самый конец текста в поле «Цель», а затем добавьте -no-remote в конец текста. Поле «Цель» должно выглядеть примерно так:
«C: \ Program Files \ Mozilla Firefox \ firefox.exe» -no-remote
Нажмите «ОК», чтобы сохранить изменения.

Закройте все открытые окна браузера Firefox, а затем перезапустите Firefox, используя только что измененный ярлык. Когда вы это сделаете, вы можете вернуться на страницу about: profile и нажать кнопку «Запустить профиль в новом браузере». Firefox открывает новое окно браузера с выбранным вами профилем.
Если вам нужна помощь, чтобы узнать, что именно, вы всегда можете перейти в меню> Дополнения> Темы и установить разные темы для каждого профиля.

Как использовать старый менеджер профилей
Вы также можете делать все, о чем мы говорили, с более старым Firefox Profile Manager, если вы предпочитаете. Это также позволяет создавать специальные ярлыки, которые открывают Диспетчер профилей Firefox и запускают Firefox с конкретными профилями, если хотите.
Во-первых, вам нужно полностью закрыть Firefox. Затем вам нужно запустить Firefox с ключом -p .
-
В Windows . Нажмите Windows + R, введите
firefox.exe -pв открывшемся окне «Выполнить» и нажмите клавишу «Ввод». -
На Mac : откройте окно терминала – нажмите Command + пробел, введите Terminal и нажмите Enter, чтобы сделать это из Spotlight. В командной строке введите
/Applications/Firefox.app/Contents/MacOS/firefox-bin -profilemanagerи нажмите клавишу ВВОД. -
В Linux : откройте терминал и выполните команду
firefox -profilemanager.

Вы увидите диалоговое окно выбора профиля пользователя. По умолчанию будет один профиль пользователя с именем «default». Это окно можно использовать для создания дополнительных профилей, переименования существующих и удаления их.
Если вы хотите всегда видеть средство выбора профиля при запуске Firefox – это позволит вам выбирать профиль каждый раз, когда вы щелкаете по ярлыку Firefox, не требуя специальной команды, – вы можете отключить «Использовать выбранный профиль, не спрашивая при запуске Вариант. Это заставляет Firefox спрашивать, какой профиль вы хотите, каждый раз, когда вы запускаете его – по крайней мере, пока вы не включите эту опцию обратно.

Вам нужен как минимум один профиль, чтобы использовать Firefox. Каждый профиль имеет свои настройки, расширения, закладки, историю, файлы cookie и все остальное. Имейте это в виду. Если вы удалите профиль «по умолчанию», вы потеряете все данные браузера Firefox (если вы не используете Firefox Sync и не можете получить его оттуда).
Когда вы создаете новый профиль, вы можете дать ему любое имя. Мастер показывает, где будет храниться профиль. По умолчанию они помещаются в папку профилей Firefox вашей учетной записи с префиксом из восьми случайных букв и цифр.

Выберите профиль и нажмите «Запустить Firefox», чтобы запустить Firefox с этим выбранным профилем. Когда вы впервые запустите Firefox с новым профилем, вы снова увидите приветствие.
Выйдите из Firefox и запустите его снова, чтобы переключаться между профилями. Предполагая, что вы отключили опцию «Использовать выбранный профиль без запроса при запуске», Firefox спрашивает, какой профиль вы хотите использовать перед запуском. Вы также можете оставить этот флажок установленным и запустить Firefox с переключателем -p или -profilemanager , чтобы получить доступ к скрытому диспетчеру профилей, когда вы этого захотите.

Для удобства использования вы можете создать ярлык, который также открывает Firefox с менеджером профилей. Например, в Windows вы можете создать копию ярлыка Mozilla Firefox на рабочем столе, переименовать его в «Mozilla Firefox – Profile Manager», а затем добавить пробел и -p в конце текста в поле «Цель». Этот ярлык теперь открывает Firefox с помощью диспетчера профилей, при условии, что Firefox полностью закрывается при запуске ярлыка.

Firefox по умолчанию не настроен на работу, подобную Chrome. Он только хочет, чтобы вы использовали один профиль одновременно. Тем не менее, вы можете использовать несколько профилей одновременно, если хотите.
Для этого вам просто нужно запустить Firefox с переключателем -no-remote . Вы можете сделать это из диалогового окна «Выполнить» или из терминала или просто изменить существующий ярлык Firefox. Например, если вы создали ярлык диспетчера профилей выше, вы можете просто добавить -no-remote , чтобы он читал -p -no-remote в конце цели коробка.

Запустите Firefox с этим переключателем – другими словами, дважды щелкните только что созданный ярлык – и он не будет проверять, запущен ли уже Firefox. Вместо этого он спросит, какой профиль вы хотите использовать, и создайте новый процесс Firefox с этим профилем.
Вы можете использовать этот процесс для открытия Firefox с любым количеством различных профилей, хотя каждый профиль может использоваться только одной копией Firefox за раз. Если вы попытаетесь открыть тот же профиль во второй раз, когда он уже запущен, вы увидите ошибку «Профиль используется».
Примечание. Если вы видите ошибку в использовании профиля, когда Firefox, по-видимому, закрыт, вам, возможно, потребуется посетить диспетчер задач и оттуда убить процесс firefox.exe, принудительно закрыв его, если он завис в фоновом режиме.

Все должно работать так, как вы ожидаете. Тем не менее, хотя Chrome и позволяет легко определить, какой профиль вы используете в своем интерфейсе, Firefox не делает эту информацию очень заметной. Для этого вам может потребоваться установить разные темы для каждого профиля или визуально выделить их по-другому.
Если вам когда-нибудь понадобится выяснить, какой профиль вы используете, вы можете найти эту информацию на странице «about: profile».
Вам не нужно использовать Диспетчер профилей, чтобы исправить проблемы с вашим профилем Firefox. Вместо этого вы можете использовать функцию «Обновить Firefox», чтобы получить новый браузер Firefox, не тратя время на профили и не теряя важные вещи.