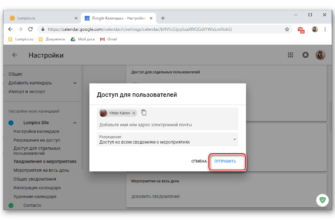Google Sheets позволяет автоматизировать повторяющиеся задачи с помощью макросов, а затем вы можете привязать их к сочетаниям клавиш для их быстрого выполнения. Они работают, используя Google Apps Script, чтобы фиксировать ваши действия для последующего использования.
Что такое макросы?
Макрос или макроинструкция – это особая последовательность действий, позволяющая автоматизировать последовательность шагов для повышения производительности. Они работают, записывая ваши действия и сохраняя их в файл, связанный с электронной таблицей, в которой они были записаны.
Когда вы записываете макрос в Google Sheets, он автоматически создает скрипт приложения со всем кодом, который будет копировать ваши действия за вас. Это означает, что вы можете создавать сложные макросы, не зная, как писать код. В следующий раз, когда вы запустите его, Sheets будет делать все, что вы делали, когда записывали макрос. По сути, вы учите Google Sheets, как управлять документом по своему вкусу с помощью одной команды.
Макросы – это мощная функция, которая может выполнять практически все, что способен Sheets. Вот лишь несколько примеров его функциональности:
- Примените форматирование и стили.
- Создавайте совершенно новые таблицы.
- Используйте любую функцию Google Sheets, панель инструментов, меню или функцию.
Небо это предел.
Как записать макрос в Google Sheets
Запустите Google Sheet и нажмите Инструменты> Макросы> Запись макроса.
 Макросы> Макрос записи “width =” 480 “height =” 291 “onload =” pagespeed.lazyLoadImages.loadIfVisibleAndMaybeBeacon (this); “onerror =” this.onerror = “null; pagespeed” .lazyLoadImages.loadIfVisibleAndMaybeBeacon (это); “/>
Макросы> Макрос записи “width =” 480 “height =” 291 “onload =” pagespeed.lazyLoadImages.loadIfVisibleAndMaybeBeacon (this); “onerror =” this.onerror = “null; pagespeed” .lazyLoadImages.loadIfVisibleAndMaybeBeacon (это); “/>
Это открывает меню записи в нижней части окна, с двумя вариантами записи ваших действий:
- Абсолютные ссылки: макрос будет выполнять задачи только в тех ячейках, которые вы записали. Если вы выделите курсором ячейку B1, макрос выделит только курсив B1 независимо от того, на какую ячейку вы щелкнули.
- Относительные ссылки . Макрос будет выполнять задачи в выбранных ячейках независимо от того, где они находятся на листе. Если вы выделите курсором B1 и C1, вы можете повторно использовать один и тот же макрос для выделения курсором ячеек D1 и E1 позже.
Выберите, хотите ли вы абсолютную или относительную ссылку, затем вы можете начать щелкать, форматировать и указывать листам, в каком порядке вы хотите, чтобы эти действия копировались.

После того, как вы захватили все действия для этого макроса, нажмите «Сохранить».

Введите имя для вашего макроса. Google также позволяет создавать ярлыки для десяти макросов. Если вы хотите привязать макрос к сочетанию клавиш, введите число от 0 до 9 в соответствующем поле. Когда вы закончите, нажмите «Сохранить».

Если вам нужно изменить имя макроса или ярлык, вы можете отредактировать макрос, нажав Инструменты> Макросы> Управление макросами.
 Макросы> Управление макросами “width =” 531 “height =” 314 “onload =” pagespeed.lazyLoadImages.loadIfVisibleAndMaybeBeacon (this); “onerror =” this.onerror = null; pagespeed .lazyLoadImages.loadIfVisibleAndMaybeBeacon (это); “/>
Макросы> Управление макросами “width =” 531 “height =” 314 “onload =” pagespeed.lazyLoadImages.loadIfVisibleAndMaybeBeacon (this); “onerror =” this.onerror = null; pagespeed .lazyLoadImages.loadIfVisibleAndMaybeBeacon (это); “/>
В открывшемся окне настройте по желанию, а затем нажмите «Обновить».

В следующий раз, когда вы нажмете ярлык, связанный с макросом, он запустится без необходимости открывать меню макросов на панели инструментов.
Как запустить макрос в Google Sheets
Если ваш макрос является абсолютной ссылкой, вы можете запустить макрос, нажав сочетание клавиш, или перейдите в Инструменты> Макросы> Ваш макрос и затем щелкните соответствующую опцию.
 Макросы> YourMacroName для запуска макроса “width =” 650 “height =” 332 “onload =” pagespeed.lazyLoadImages.loadIfVisibleAndMaybeBeacon (this); “onerror =” this.onerror = нуль; pagespeed.lazyLoadImages.loadIfVisibleAndMaybeBeacon (это); “/>
Макросы> YourMacroName для запуска макроса “width =” 650 “height =” 332 “onload =” pagespeed.lazyLoadImages.loadIfVisibleAndMaybeBeacon (this); “onerror =” this.onerror = нуль; pagespeed.lazyLoadImages.loadIfVisibleAndMaybeBeacon (это); “/>
В противном случае, если ваш макрос является относительной ссылкой, выделите ячейки в вашей электронной таблице, для которых вы хотите запустить макрос, а затем нажмите соответствующий ярлык или выберите его в меню «Инструменты»> «Макросы»> «Ваш макрос».
 Макросы> YourMacroName, чтобы запустить макрос “width =” 650 “height =” 209 “onload =” pagespeed.lazyLoadImages.loadIfVisibleAndMaybeBeacon (this); “onerror =” this.onerror = NULL; pagespeed.lazyLoadImages.loadIfVisibleAndMaybeBeacon (это); “/>
Макросы> YourMacroName, чтобы запустить макрос “width =” 650 “height =” 209 “onload =” pagespeed.lazyLoadImages.loadIfVisibleAndMaybeBeacon (this); “onerror =” this.onerror = NULL; pagespeed.lazyLoadImages.loadIfVisibleAndMaybeBeacon (это); “/>
Как импортировать макросы
Как упоминалось ранее, когда вы записываете макрос, он привязывается к электронной таблице, в которую вы его записали. Но что, если вы хотите импортировать макрос из другой таблицы? Хотя это не простая и простая задача, вы можете сделать это с помощью этого небольшого обходного пути.
Поскольку записанные макросы хранятся как функции в скрипте Google Apps, для импорта макроса необходимо скопировать функцию и вставить ее в файл макроса нового листа.
Откройте Google Sheet с макросом, который вы хотите скопировать, а затем нажмите Инструменты> Макросы> Управление макросами.
 Макросы> Управление макросами “width =” 531 “height =” 314 “onload =” pagespeed.lazyLoadImages.loadIfVisibleAndMaybeBeacon (this); “onerror =” this.onerror = null; pagespeed .lazyLoadImages.loadIfVisibleAndMaybeBeacon (это); “/>
Макросы> Управление макросами “width =” 531 “height =” 314 “onload =” pagespeed.lazyLoadImages.loadIfVisibleAndMaybeBeacon (this); “onerror =” this.onerror = null; pagespeed .lazyLoadImages.loadIfVisibleAndMaybeBeacon (это); “/>
Затем нажмите значок «Дополнительно» рядом с макросом, который вы хотите скопировать, и нажмите «Изменить сценарий».

Все макросы сохраняются в одном файле, поэтому, если у вас есть пара сохраненных макросов, вам, возможно, придется просмотреть их. Имя функции совпадает с именем, которое вы дали при создании.
Выделите макрос (ы), который вы хотите скопировать, затем нажмите Ctrl + C. Обязательно скопируйте все до и включая заключительную точку с запятой.

Теперь откройте другую электронную таблицу, в которую вы будете импортировать макрос, и щелкните Инструменты> Макросы> Запись макроса.
 Макросы> Макрос записи “width =” 479 “height =” 244 “onload =” pagespeed.lazyLoadImages.loadIfVisibleAndMaybeBeacon (this); “onerror =” this.onerror = null; pagespeed .lazyLoadImages.loadIfVisibleAndMaybeBeacon (это); “/>
Макросы> Макрос записи “width =” 479 “height =” 244 “onload =” pagespeed.lazyLoadImages.loadIfVisibleAndMaybeBeacon (this); “onerror =” this.onerror = null; pagespeed .lazyLoadImages.loadIfVisibleAndMaybeBeacon (это); “/>
Сразу нажмите «Сохранить», не записывая никаких действий, чтобы создать для нас функцию заполнителя в макрофайле листа. Вы удалите это чуть позже.

Нажмите «Сохранить» еще раз.

Откройте «Сценарий Google Apps», нажав «Инструменты»> «Редактор сценариев», а затем откройте файл macros.gs на левой панели. Удалите существующую функцию, а затем нажмите Ctrl + V, чтобы вставить макрос из другого листа.

Нажмите Ctrl + S, чтобы сохранить сценарий, закрыть вкладку и вернуться к таблице.
Ваша электронная таблица читает файл macros.gs и ищет внесенные в него изменения. Если обнаружена новая функция, вы можете использовать функцию импорта, чтобы добавить макрос из другого листа.
Далее нажмите Инструменты> Макросы> Импорт.
 Макросы> Импорт для импорта макросов в этот документ “width =” 478 “height =” 282 “onload =” pagespeed.lazyLoadImages.loadIfVisibleAndMaybeBeacon (this); “onerror =” this .onerror = NULL; pagespeed.lazyLoadImages.loadIfVisibleAndMaybeBeacon (это); “/>
Макросы> Импорт для импорта макросов в этот документ “width =” 478 “height =” 282 “onload =” pagespeed.lazyLoadImages.loadIfVisibleAndMaybeBeacon (this); “onerror =” this .onerror = NULL; pagespeed.lazyLoadImages.loadIfVisibleAndMaybeBeacon (это); “/>
Наконец, нажмите «Добавить функцию» под макросом, который вы хотите добавить.

К сожалению, вам придется снова привязать макрос вручную к сочетанию клавиш. Просто следуйте инструкциям, упомянутым ранее, и вы будете готовы использовать этот макрос на нескольких листах.
Это все, что нужно для создания и использования макросов в Google Sheets. Нет никаких ограничений на процедуры, которые вы можете создать для своих электронных таблиц, чтобы ограничить количество времени, которое вы тратите на выполнение этих повторяющихся задач.