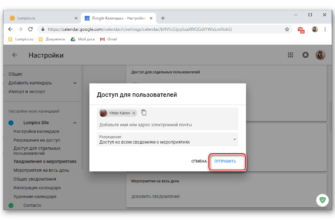Документы Google – отличная альтернатива многим другим приложениям для обработки текстов, и они позволяют пользователям общаться с соавторами по поводу определенных частей документа, не отправляя им электронное письмо или сообщение. Вот как вы можете добавлять комментарии в Google Docs.
Добавление комментариев в Документы Google – это полезный способ добавления заметок, предложений или вопросов для других соавторов в документ. Комментарии – отличный способ для учителей добавить конкретные заметки для автора/ученика, который написал файл. Добавление комментариев также доступно для слайдов и листов и практически такое же, но мы будем использовать Документы в наших примерах ниже.
Примечание. Чтобы добавлять комментарии и отвечать на них, сначала необходимо иметь доступ к документу с правками редактирования и комментариями.

Как добавить комментарии в Google Docs
В документе, к которому у вас есть права на редактирование или комментирование, выделите или поместите курсор рядом с текстом, изображением, ячейкой или слайдом, к которому вы хотите добавить комментарий. Щелкните либо значок комментария на панели инструментов, либо тот, который появляется в правой части документа.

Откроется окно для комментариев. Введите свой комментарий и затем нажмите «Комментарий», чтобы отправить свои заметки.

Все комментарии появляются в правой части документа. Комментарии имеют многопоточность, и все, что вам нужно сделать, чтобы ответить на них, – это нажать на них, ввести ответ, а затем нажать «Ответить».

Если комментарий к документу добавлен, если вам нужно внести какие-либо изменения, удалить его или сгенерировать ссылку, по которой человек, щелкнув по нему, перейдет непосредственно к вашему комментарию, щелкните три точки, расположенные справа от комментария.

Если вам нужно отправить комментарий конкретному человеку, вы можете упомянуть его (с первой буквой его имени в верхнем регистре), и он получит электронное письмо с уведомлением о вашем комментарии.

Примечание. Если у человека еще нет разрешения комментировать/редактировать файл, вам будет предложено поделиться им с ним.
После того как вы прочитали и ответили на любые комментарии, вы можете пометить их как «Разрешенные» и убрать их с дороги.