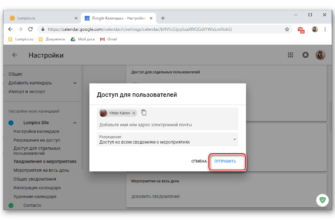Мы все любим наши календари. Они помогают нам оставаться организованными, планировать важные предстоящие события и координировать с друзьями и семьей наилучшее время, чтобы встретиться на следующем барбекю в парке. Но знаете ли вы, что в Календаре Google появилась новая уникальная система напоминаний, которую вы можете использовать, чтобы быть уверенным, что ничто не проскользнет сквозь трещины незамеченными?
Добавленная в этом месяце в приложения Google Calendar для iOS и Android, функция напоминаний – это простой и быстрый способ убедиться, что вы не забудете хлеб в продуктовом магазине и всегда помните, чтобы в следующий раз позвонить папе. катается Ознакомьтесь с нашим руководством, чтобы узнать, как получить максимальную отдачу от этого инновационного и захватывающего дополнения к линейке приложений Google.
Настройка напоминания
В этом примере мы будем демонстрировать функцию напоминаний в iOS, однако все инструкции также переносятся на платформу Android почти в соотношении 1: 1.
Для начала на вашем телефоне должно быть уже установлено приложение Google Calendar. К сожалению, на данный момент функция напоминаний доступна только в мобильном приложении, и если вы хотите установить напоминание с настольного ПК или Mac, его сначала нужно будет установить в приложении, после чего вы сможете просмотреть его в настольное приложение, хотя оно будет отображаться только в виде маленькой красной полоски между вашими обычными записями календаря.

Чтобы создать напоминание, начните с входа в приложение Календарь Google. Оказавшись здесь, вы увидите маленький красный значок «+» в правом нижнем углу.

Коснитесь этого, и вы увидите всплывающее окно с небольшим набором текста, один из которых спрашивает, хотите ли вы создать новое приложение-календарь, а другой спрашивает, хотите ли вы создать новое напоминание.

Выберите опцию «Напоминание», и вы попадете на следующий экран:

Отсюда вы увидите несколько предложений для разных напоминаний, которые вы можете быстро нажать, чтобы настроить, или начать печатать самостоятельно.
Как и любой другой продукт Google, компания попыталась упростить задачу с помощью функции автозаполнения, которая будет пытаться угадать напоминание, которое вы пытаетесь настроить, до того, как оно будет введено полностью (т. Е. – настроить резервирование «на ужин»). в субботу”). На этой странице вы также сможете изменить частоту повторения напоминания, будь то раз в час, день, неделю или месяц.

После того, как вы напечатаете напоминание, которое хотите запустить, просто выберите время, и все готово! Теперь, когда часы бьют, на ваш телефон будет отправлено уведомление, напоминающее вам о том, что вы изначально настроили.
Управление напоминаниями
Если вы хотите отредактировать напоминание, которое уже было настроено, вы можете сделать это, уменьшив масштаб до полного календаря, и нажав на напоминание, которое вы хотите изменить. Оказавшись здесь, коснитесь маленького значка с карандашом в верхнем левом углу, после чего вы попадете на тот же экран, который вы использовали для первоначального создания напоминания, и вы можете соответствующим образом изменить детали.

Вы также можете включить или выключить напоминания, если вы не хотите, чтобы они отображались в вашем календаре, если эта функция становится слишком навязчивой или раздражающей во время вашей повседневной деятельности.
Люди несовершенны, и мы все иногда забываем. Даже величайшим умам каждого поколения все еще нужно было время от времени записывать вещи или завязывать им веревку, но благодаря таким нововведениям, как Напоминания в Календаре Google, теперь каждый юбилейный ужин и список покупок можно быстро и легко привязать к уведомление, которое будет пинговать вас в тот момент, когда вам нужно об этом узнать, а не через минуту.
Кредиты изображений: Блог Google