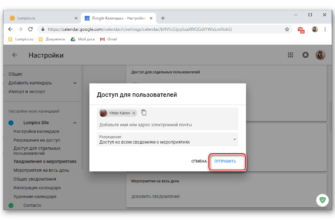Знаете ли вы, что у Google есть свой собственный менеджер паролей? Это не просто синхронизация паролей, встроенная в браузер Chrome – решение Google также предлагает веб-приложение, мобильные приложения, глубокую интеграцию с Android и автоматическую генерацию надежных паролей.
Мало кто заметил это, что неудивительно – эта функция выросла из простой части браузера Chrome, чтобы избавиться от нее и обеспечить больший кроссплатформенный менеджер паролей.
Все способы, которыми вы можете получить доступ к своим паролям
Ваши сохраненные пароли могут быть доступны различными способами:
- Chrome в Windows, Mac, Chrome OS и Linux . Менеджер паролей синхронизируется с браузером Chrome, поэтому его можно использовать в Google Chrome на любой платформе для настольного компьютера или ноутбука
- Chrome для Android, iPhone и iPad . Мобильные приложения Google Chrome также могут синхронизировать ваши пароли, поэтому вы можете получить к ним доступ в приложениях Chrome на Android, iPhone и iPad. В iOS нет интеграции с Safari – вам придется использовать приложение браузера Chrome.
- В Интернете . Google предлагает веб-интерфейс для ваших паролей по адресу https://passwords.google.com. Вы можете войти из любого места, используя свой аккаунт Google, чтобы получить к нему доступ.
- В мобильном Интернете . Это также адаптивная веб-страница, поэтому вы можете получить к ней доступ со смартфона. Вы даже можете добавить веб-сайт на домашний экран своего смартфона, копируя пароли с https://passwords.google.com всякий раз, когда вам нужно войти в приложение.
- В приложениях Android : Google недавно добавила функцию под названием «Smart Lock for Passwords» почти на все устройства Android в рамках обновления Служб Google Play. Эта функция интегрируется с диспетчером паролей Google для автоматического входа в приложения, которые ее поддерживают. Например, допустим, вы входите в Netflix в Chrome на рабочем столе и сохраняете этот пароль Netflix в диспетчере паролей Chrome. Позже вы сможете открыть Netflix на своем смартфоне или планшете Android, и Android предоставит ваши учетные данные Netflix приложению, автоматически войдя в систему. Это поведение можно отключить или настроить, если вам это не нравится.

Как начать использовать Менеджер паролей Google
Чтобы начать использовать менеджер паролей Google, просто используйте Google Chrome на рабочем столе, смартфоне или планшете. Войдите в Chrome с помощью своей учетной записи Google. В настройках Chrome нажмите кнопку «Дополнительные параметры синхронизации» и убедитесь, что Chrome настроен на синхронизацию паролей.
(Обратите внимание, что если вы решите зашифровать свои пароли с помощью «своей собственной парольной фразы синхронизации», вы не сможете получить доступ к своим паролям в Интернете. Smart Lock для паролей на Android также не будет работать.)

Вы также должны убедиться, что Chrome предлагает сохранить ваши пароли. На экране настроек Chrome найдите «пароли» и убедитесь, что «Предложение сохранить ваши веб-пароли» включено в разделе «Автозаполнение и формы».
Вы также можете «Включить автозаполнение для заполнения веб-форм одним щелчком мыши». Это дает вам возможность автозаполнения, подобную той, которая используется в популярных менеджерах паролей – она может даже автоматически заполнять данные платежа по кредитной карте и ваш адрес из информации, хранящейся в Google Кошельке. , если хочешь.

Позже вы можете щелкнуть ссылку «Управление паролями» здесь или перейти к chrome: // settings/passwords в Chrome, чтобы получить доступ, управлять и просматривать список сохраненных паролей.

Чтобы сохранить пароль, просто зайдите на сайт и войдите в систему как обычно. Chrome спросит, хотите ли вы сохранить имя пользователя и пароль, которые вы использовали на этом веб-сайте, и вы можете согласиться.
При следующем посещении страницы входа на веб-сайт Chrome автоматически введет ваше имя пользователя и пароль.

Автоматически генерировать надежные пароли
Google Chrome также содержит функцию, которая поможет вам сгенерировать новые случайные пароли и сохранить их в своем хранилище. Многие специальные менеджеры паролей – включая LastPass, 1Password и Dashlane – предлагают эту функцию.
Однако эта функция по умолчанию не включена – это скрытый флаг. Подключите chrome: // flags к адресной строке Chrome и нажмите Enter, чтобы получить доступ к списку флагов. Найдите флаг «Включить генерацию пароля» и установите для него «Включено».

В следующий раз, когда вы создадите пароль, Chrome обнаружит, что вы используете страницу создания учетной записи, и предложит автоматически заполнить и сохранить случайный пароль для вас.

Вы также можете изменить другие флаги, которые могут сделать диспетчер паролей более полезным – например, разработчики веб-сайтов имеют возможность пометить определенные поля пароля с помощью опции «не помнить», что сделает Chrome не предлагать запоминать пароль. Есть флаг «Включить принудительное сохранение паролей», который заставит Chrome игнорировать это, позволяя запоминать любой пароль.
Менеджер паролей Google не так полон функций, как специализированные приложения для управления паролями, но Google регулярно добавляет функции. Он связан с вашей учетной записью Google, и учетные записи Google довольно безопасны – их можно защитить даже с помощью всех видов двухэтапной аутентификации.
В центре внимания Google лежит обеспечение простого менеджера паролей, который автоматически работает с такими функциями, как Smart Lock for Passwords, поэтому люди, ищущие более мощный интерфейс, могут захотеть использовать другой менеджер паролей.
Изображение предоставлено: @sage_solar на Flickr