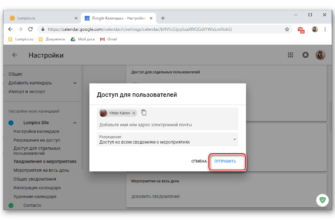Поздравляем, у вас есть новое устройство Google Home или Amazon Echo! Но по какой-то причине, даже если вы уверены, что пароль правильный, он не подключится к Wi-Fi. Хорошая новость в том, что есть простые решения.
Независимо от того, есть ли у вас новый Google Home или новое устройство Amazon Echo, настройка должна быть простой. Пока у вас есть правильные учетные записи, приложения будут проходить все этапы простым способом. Но иногда вы можете зацикливаться на подключении к Wi-Fi, даже если вы уверены, что у вас правильный пароль. Зачастую проблема заключается не в вашем пароле, а в выбранной вами сети или в том, что ваш смартфон пытается поддерживать работоспособное подключение к Интернету.
Включить режим полета и включить Wi-Fi

Устройства Echo и Google Home изучают ваши данные Wi-Fi через передачу обслуживания. Ваш смартфон напрямую подключается к устройству (создавая определенную для них временную сеть Wi-Fi), а затем приложение Google или Amazon передает информацию о вашем SSID (имя вашей сети Wi-Fi) и пароль. К сожалению, смартфоны настойчиво поддерживают хорошее сетевое соединение. Когда вы подключаетесь к новой сети, ваше устройство может понять, что оно не может найти интернет, и вместо этого использует ваши данные сотовой связи. Когда это происходит, ваш телефон отключается от Google Home или Echo, и процесс установки не может быть завершен.
Чтобы избежать этого, перед началом процесса настройки включите режим полета в настройках телефона. Затем включите Wi-Fi (режим полета только что отключен). После повторного подключения к сети запустите приложение Google Home или Alexa и повторите попытку установки.
Возврат к сотовой связи является достаточно распространенной проблемой, и Wink делает то же самое при настройке своего концентратора.

Попробуйте другую группу Wi-Fi
Google Home и Amazon Echo могут подключаться к диапазону 2,4 ГГц или 5 ГГц. Может быть заманчиво использовать полосу 5 ГГц, поскольку она имеет тенденцию сталкиваться с меньшим количеством проблем с перегрузкой и обеспечивает более высокие скорости, и по этим причинам, вероятно, это должен быть ваш первый выбор. Но подумайте, как далеко ваш новый голосовой помощник от роутера. Если это расстояние слишком далеко (вы находитесь на краю вашего дома), то ваше соединение может быть ненадежным. В этом случае попробуйте полосу 2,4 ГГц. Если вы уже пытаетесь использовать полосу 2,4 ГГц, попробуйте полосу 5 ГГц, так как могут возникнуть помехи. Если у вас есть система ячеек, она позаботится о выборе лучшей группы для вас.
Специальные сети могут не поддерживаться
Amazon отмечает, что специальные сети не поддерживаются, поэтому, если вы используете одну из них, вам нужно будет перейти в более традиционный режим инфраструктуры, чтобы ваши устройства Echo могли подключаться к Wi-Fi. Google не сообщает, можете ли вы использовать специализированную сеть с их домашними устройствами, но если у вас возникли проблемы, возможно, стоит проверить в режиме инфраструктуры, чтобы выяснить, помогает ли это.
Перезагрузите свой роутер

Это может показаться глупым, но даже по сей день перезагрузка маршрутизатора является надежным шагом для устранения неполадок. Даже если вы можете успешно подключить другие устройства, если все остальное не удается, вы можете попробовать этот шаг, и это может решить вашу проблему. Просто отключите кабель питания маршрутизатора и подождите не менее десяти секунд, прежде чем снова подключить его. Пока вы это делаете, Amazon также рекомендует перезагрузить Echo в качестве шага устранения неполадок. Процесс такой же, отключите его и подождите десять секунд, прежде чем снова подключить его. Если у вас есть Google Home, такой же процесс может оказаться полезным.
Некоторым маршрутизаторам могут потребоваться некоторые дополнительные шаги, чтобы хорошо работать с устройствами Voice Assistant. Google отмечает, что для некоторых моделей Netgear Nighthawk отключен Access Controlled и включена опция «Разрешить гостям видеть друг друга и доступ к моей локальной сети» для работы с домашними устройствами Google.
Если все идет хорошо, вы должны начать работу в кратчайшие сроки. Просто не забудьте отключить режим полета, когда вы закончите!
Если у вас по-прежнему возникают проблемы, обратитесь за дополнительной информацией к страницам поддержки Google и Amazon. У нас был хороший опыт работы с обоими вариантами справки в чате, и они смогли разобрать те несколько проблем, с которыми мы столкнулись, которые мы не могли устранить самостоятельно. Они могут попросить вас выполнить шаги по устранению неполадок, поэтому может быть полезно использовать ноутбук или подключить устройство голосового помощника рядом с рабочим столом. Просто наберитесь терпения и сообщите им, какие шаги вы уже предприняли, чтобы не повторять слишком много работы.