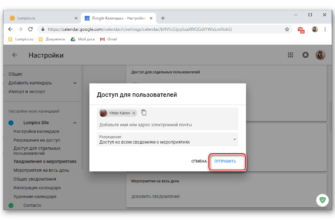Когда Google впервые выпустил Google Now, его отмечали пользователи Android по всему миру. Однако, когда Now превратился в канал Google, это изменение было гораздо менее приемлемым. Но Feed отлично подходит, если вы просто потратите время на его настройку.
Однако, прежде чем мы поговорим о настройке вашего фида, давайте сначала немного поговорим о том, что отличает его от Google Now – помимо только названия. Для начала, давайте проясним одну вещь прямо из ворот: Google Feed/Google Now является частью Google App. Это не отдельное приложение или служба – это буквально мясо и картошка Google App на данный момент.
И что бы там ни было, Подача – это эволюция Сейчас. Он берет все, что было хорошо в «Сейчас», и продвигает вещи на шаг глубже – это действительно то, что большинству людей не нравится в Ленте. Вместо того, чтобы ваши встречи и другая важная информация находились спереди и по центру, канал фокусируется на последних новостях, которые вас интересуют на главной странице, но вся эта важная личная информация не исчезла – она просто находится на другой «вкладке» в приложении Google ,
Это, правда, немного сбивает с толку. Если вы привыкли открывать приложение Google для просмотра своих карточек «Сейчас», но вместо этого вам предложат ряд новостей, которые могут вас заинтересовать, а может и не волноваться, это может сбить с толку. Я понял!
Вот почему вы должны потратить некоторое время в своей ленте, настраивая вещи по своему вкусу. Затем вы можете получить последние новости о вещах, которые вас интересуют, с первого взгляда или нажать одну кнопку и взглянуть на вашу важную личную информацию. Это действительно лучшее из обоих миров, когда вы создаете его для себя.
Как получить доступ к вашей ленте Google
Во-первых, есть несколько разных способов доступа к вашей ленте Google. Если вы используете устройство Pixel или Nexus с Pixel Launcher, то вы можете просто провести до самого левого главного экрана. Бум, Google Feed.

Однако, если вы используете другое устройство или другой модуль запуска, он не является встроенным – в этой ситуации вам придется запустить приложение Google. Если вы используете Nova Launcher, вы можете даже настроить быстрое нажатие кнопки «Домой» на главном экране, чтобы запустить канал Google (который по-прежнему называется «Google Now» в Nova).

Как настроить ваш канал Google
После того, как вы попали в канал, настроить его на самом деле очень просто. Есть несколько разных способов сделать это, и мы поговорим об обоих здесь.
Если вы получаете доступ к Пусковому каналу подачи в пикселях, нажмите на три точки в верхнем правом углу и выберите «Настроить канал».

Если вы просто используете приложение Google, нажмите на три строки в правом нижнем углу и выберите «Настроить».


Любой из этих методов приведет вас в одно и то же место, и я полностью согласен, что глупо, что они изначально разные. Я думаю, что это просто вещи Google.
Попав в меню «Настройка», вы можете начать добавлять свои интересы. Начните с нажатия кнопки «Следить за темами».

Вы попадете на страницу с категориями на выбор: спорт, телевидение, фильмы, музыканты и т. Д. Нажмите на одну из них, чтобы начать.

Вы можете пролистать список предложений – в основном популярные вещи – и нажать на значок маленького плюса в правом верхнем углу, чтобы добавить его. Сделайте это для всех ваших любимых вещей в каждой категории! Чем больше времени вы проводите, просматривая темы и выбирая то, что важно для вас, тем лучше будет ваш канал.

Вы также можете добавлять конкретные темы, не копаясь в различных категориях. Просто нажмите на увеличительное стекло в правом верхнем углу, а затем найдите вещь.

Это отлично подходит для более неясных интересов. Например, я массивный фанат Buckethead. Дело в том, что я на самом деле не найду своего человека Big B в большинстве списков «знаменитостей» или «музыкантов», потому что он относительно неизвестен. Поэтому я добавил его таким образом.

После того, как вы искали свою тему, просто нажмите значок +, чтобы добавить ее в свой список интересов.
Закончив с этим, просто нажмите «Готово» на странице «Темы».

Чтобы увидеть все, что вы выполнили или отписаться от определенных тем, вы можете прокрутить страницу настройки. Это даст вам быстрый обзор всех ваших вещей – просто нажмите кнопку «Просмотреть все настройки» под каждой категорией, чтобы глубже взглянуть.

Опции, доступные здесь, могут варьироваться от категории к категории. Например, категория «Спорт» будет иметь специальные переключатели для напоминаний и оценок игр, а также для видеообзоров и тому подобного.

Я призываю вас изучить все категории и потратить некоторое время, настраивая их по своему вкусу. Помните, чем больше времени вы проводите здесь, тем лучше (и полезнее) будет ваш корм.
Вы также можете настроить более персонализированные аспекты вашего канала, прокрутив вниз до нижней части страницы настройки канала. Погода, время в пути и многое другое присутствуют здесь, каждый из которых имеет свои собственные настройки.

Управление конкретным контентом в вашем фиде
Как только вы начнете рисовать картину того, как будет выглядеть ваша лента с помощью этих широких штрихов, пришло время немного подробнее. Вы будете делать это, когда используете канал.
Поскольку Google также использует вашу историю поиска, чтобы помочь настроить ваш канал, он будет включать в себя то, что вам кажется интересным. Допустим, вы просматриваете и просматриваете историю об Android. Вы в Android, поэтому вы хотите больше этого материала. Нажмите кнопку с тремя точками в правом верхнем углу карточки этой истории, затем нажмите кнопку «Подписаться».


Точно так же, если вы видите что-то, в чем вы не заинтересованы, вы можете скрыть эту конкретную историю, заблокировать конкретный веб-сайт или даже вообще исключить истории из этой конкретной темы. Это довольно гранулированный контроль. Используй это!

Если вы случайно удалили тему из своего канала или отметили что-то как «неинтересное», вы можете вернуться на экран «Настройка», а затем выбрать «Просмотреть все настройки» для категории. В самом низу должны отображаться вещи, которые вы пометили как «неинтересные» – просто нажмите «x» рядом с ним, чтобы удалить его из списка «Не заинтересован».

Точно так же вы можете нажать X рядом с любым интересующим вас элементом, чтобы удалить его из своих тем.

Как вернуться к вашей ленте «сейчас»
Как я уже говорил ранее, персональная информация, которую все так любят о Google Now, не исчезла – она просто находится в другом месте.
Если вы используете Pixel Launcher, вы можете получить к нему доступ, нажав значок в виде трея в правом верхнем углу.

В приложении Google такой же значок находится в нижней панели навигации.

И это все: все ваши встречи, информация о парковке и еще много чего. Я понял: это еще одно касание по сравнению с тем, как был выложен Google Now, но оно все еще там и все еще полезно.

В самом приложении Google также есть пара интересных трюков. Нижняя панель навигации – ваш лучший друг здесь: она имеет быстрый доступ к поиску, а также офигенную кнопку «последние», где вы можете увидеть истории, которые вы недавно открыли, прошлые поиски и в основном все, что вы сделали из Приложение Google. Это круто!

После перехода от Google Now к Google Feed я уже несколько раз жаловался на то, что это всего лишь оболочка его прежнего «я». Лично я не могу с этим не согласиться – я использую Лента десятки раз в день и получаю из нее массу полезной информации. Я использую канал больше, чем когда-либо раньше, и это неотъемлемая часть того, как я получаю новости и взаимодействую со своим телефоном сейчас.