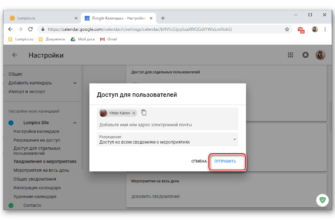Сетка Wi-Fi в последнее время в моде, и даже Google получил удовольствие. Вот как настроить Google WiFi, чтобы избавиться от мертвых зон во всех уголках вашего дома или квартиры.
Если вы не знакомы с сетью Wi-Fi и как она работает, у нас есть объяснение, которое поможет вам наверстать упущенное. Но, по сути, сетевые системы Wi-Fi – это набор беспроводных маршрутизаторов, которые вы размещаете в своем доме. Оттуда они все соединяются и ковры бомбят ваш дом с лучшим сигналом Wi-Fi.
Google WiFi – это лишь одна из многих сетей Wi-Fi, аналогичных Eero или Luma. Вот как это сделать.
Начните с распаковки устройств Google WiFi и возьмите один, чтобы использовать его в качестве основного устройства, к которому вы будете подключаться к модему (или маршрутизатору, если вы хотите сохранить расширенные функции старого маршрутизатора). Вам понадобится шнур питания, а также кабель Ethernet, который входит в комплект.

Затем подключите первый модуль Google WiFi к розетке, а другой конец подключите к порту USB-C в нижней части устройства. Затем возьмите кабель Ethernet и подключите один конец к порту Ethernet на модеме, а другой конец – к зеленому порту Ethernet на устройстве Google WiFi. Если у вас комбинированный модем/маршрутизатор, просто подключите кабель Ethernet к любому из пронумерованных портов Ethernet на комбинированном устройстве.

Устройство Google WiFi автоматически включится. Пока это происходит, загрузите приложение Google WiFi на свое устройство iPhone или Android.

После того, как приложение установлено, откройте его и нажмите «Войти» в правом нижнем углу экрана.

Если к вашему устройству подключено несколько учетных записей Google, выберите ту, которую вы хотите использовать с Google WiFi. В противном случае нажмите «Добавить учетную запись», чтобы войти в свою учетную запись Google.

Затем нажмите «Начать» в правом нижнем углу.

Приложение автоматически начнет поиск устройства Google WiFi, которое вы подключили. Как только он найдет его, он попросит вас отсканировать QR-код в нижней части устройства. Вы можете использовать камеру на телефоне, нажав «Сканировать код», или ввести код вручную, выбрав «Код типа».

Затем вы выберите из списка, где находится ваше устройство Google WiFi, а затем нажмите «Далее».

Затем введите новое имя сети Wi-Fi, так как Google WiFi создает совершенно новую сеть Wi-Fi. Нажмите «Далее», когда закончите.

На следующем экране введите пароль, который пользователи будут вводить для доступа к сети. Нажмите на «Создать сеть», когда закончите.

Приложение займет несколько минут, чтобы создать сеть Wi-Fi.

Все, что вам нужно сделать сейчас, это зайти в настройки вашего телефона и переключиться на новую сеть Wi-Fi, созданную Google WiFi.

После этого вы можете вернуться в приложение и начать процесс настройки дополнительных устройств Google WiFi в вашем доме. Начните с выбора количества единиц, которые вы хотите настроить, и нажмите «Далее» внизу.

Подключите следующий модуль Google WiFi и нажимайте «Далее» в приложении, пока не дойдете до экрана выбора комнаты. Как и прежде, выберите комнату, в которой находится ваше второе подразделение, и нажмите «Далее».

После того, как он подключен, вы теперь протестируете соединение, чтобы увидеть, достаточно ли расстояния между этими двумя устройствами. Нажмите «Проверить сейчас» в правом нижнем углу.

Дайте ему минуту для запуска теста, а когда закончите, нажмите «Далее». Если он говорит, что возникла проблема, то вам нужно переместить второй блок немного ближе к основному блоку, чтобы получить лучшее соединение.

Вы повторите эту же процедуру для настройки своего третьего устройства Google WiFi, в том числе того, где он находится и запускает тест Wi-Fi.
После этого на экране отобразится обзор вашей сети Wi-Fi. Убедитесь, что все выглядит хорошо, а затем нажмите «Далее».

Затем вашим устройствам Google Wifi может потребоваться применить обновление, которое может занять несколько минут, поэтому дайте ему сделать свое дело, и оно сообщит вам, когда это будет сделано.

После завершения обновления нажмите «Исследовать», чтобы перейти на главный экран приложения.

У вас будет три вкладки на выбор. Первая вкладка – это своего рода главный экран, на котором появляются разные карты, когда в вашей сети происходит что-то новое.

Средняя вкладка показывает вам обзор вашей сети Wi-Fi, например, сколько ячеек сетки вы используете и сколько устройств подключено к вашей сети. Вы можете нажать на любой из кругов, чтобы получить еще больше деталей.

Последняя вкладка содержит все настройки, такие как гостевой Wi-Fi, настройка семейного Wi-Fi и тестирование сети.

Вот и все, что нужно сделать! Существует довольно много шагов, но за ними легко следовать, и на самом деле всего за 5-10 минут все настроено и готово к работе.