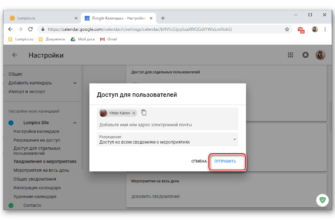Приложения в Google Suite (Документы, Листы и Слайды) отслеживают все изменения, изменения и версии файла, поэтому при необходимости вы можете вернуться к более ранней версии. Вот как это сделать.
Сначала откройте файл, который вы сохранили в Документах, листах или слайдах Google. Мы будем использовать Google Docs, но этот процесс одинаков и для двух других сервисов.

Откройте меню «Файл», выберите подменю «История версий», а затем нажмите команду «Просмотреть историю версий». Также вы можете нажать Ctrl + Alt + Shift + H.

Примечание. Если у вас нет прав на редактирование файла, вы не сможете просматривать раздел «История версий» файла. Конечно, это не будет проблемой, если вы создали файл.
Версии файла сгруппированы с соответствующими изменениями в правой части окна. В зависимости от того, насколько вы дотошны, у них могут быть собственные имена, или они могут быть отсортированы по времени их создания. Каждая версия представляет собой набор изменений, которые группируются и объединяются в зависимости от возраста файла или размера каждой версии. Это сделано для экономии места на серверах Google.

Нажатие на конкретную версию временно вернет ваш файл в это состояние в главном окне слева. Также будут отображены изменения, которые были сделаны вместе с тем, кто их сделал.

Чтобы получить еще более детальный вид, щелкните шеврон, расположенный рядом с версией, а затем щелкните конкретное событие, чтобы просмотреть эту версию.

После того, как вы определились с версией, на которую хотите вернуться, нажмите кнопку «Восстановить эту версию» в верхней части окна.

Всплывающее окно предупредит вас о том, что ваш документ собирается вернуться к другой версии. Нажмите «Восстановить».

Если вы не удовлетворены восстановленной версией вашего файла и хотите вернуться к предыдущей версии, не беспокойтесь; еще не все потеряно Google не будет ничего автоматически удалять. Вместо этого он делает копию выбранной вами версии и делает ее текущей. Вернитесь к истории версий, нажав Ctrl + Alt + Shift + H. Отсюда повторите предыдущие шаги, чтобы восстановить ваш файл обратно к предыдущему, который должен быть расположен в верхней части списка.