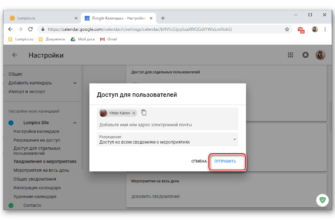Как и большинство программ для обработки текстов, в Google Docs встроен инструмент для проверки орфографии и грамматики. Вот как использовать этот инструмент.
Как проверить правописание в Документах Google
По умолчанию проверка правописания и грамматики Документов Google включена при первом открытии документа. Каждый раз, когда вы неправильно написали слово или напечатали «свое», когда имели в виду «вы», программа проверки правописания подчеркивает ошибку красной волнистой линией, предлагая вам внести изменения.
Я буду использовать Google Doc, но тот же инструмент правописания и грамматики доступен и с Sheets and Slides.
Сначала откройте документ в Google Docs.
Чтобы убедиться, что инструмент включен, вы можете начать вводить слова с ошибками или перейти в Инструменты> Правописание и убедиться, что «Подчеркнуть ошибки» отмечен.

После этого, каждый раз, когда генерируется ошибка, она появляется с красной волнистой линией под ней.

Вы можете щелкнуть правой кнопкой мыши по любой отдельной ошибке, чтобы исправить ее на лету, не открывая инструмент.

Откроется небольшое окно с несколькими вариантами выбора, такими как изменение ошибки на предлагаемое исправление, игнорирование текущей ошибки или добавление слова в словарь, чтобы оно больше не отображалось как ошибка.

Чтобы проверить весь документ на наличие орфографических ошибок, перейдите в Инструменты> Правописание> Проверка орфографии, чтобы открыть инструмент проверки орфографии.

Документы Google проведут вас через каждую обнаруженную ошибку, и вы сможете внести те же самые исправления, которые мы только что рассмотрели. Если в вашем документе появятся какие-либо ошибки, инструмент будет перемещаться по документу, пока все ошибки не будут исправлены.

Как пользоваться словарем
Помимо проверки орфографии и грамматики, в Документах Google имеется встроенный словарь, который можно использовать для поиска слов, и даже предлагаются синонимы выбранных слов непосредственно внутри документа.
В документе выделите слово, щелкните его правой кнопкой мыши и выберите «Определить [слово]». В качестве альтернативы, после выделения слова нажмите Ctrl + Shift + Y, чтобы открыть то же окно.

Откроется окно со словарным определением слова и списком синонимов, связанных со словом.

Хотя проверка орфографии и грамматики является мощным инструментом для опечаток и слов с орфографическими ошибками, она не является полностью надежной. Он не может точно исправить все контекстные ошибки (такие как использование «броска» вместо «сквозного») или идентифицировать фрагменты предложения или запятые.