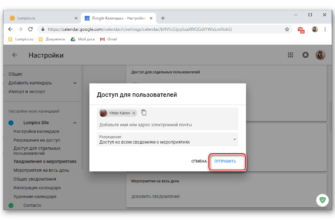В вашем телефоне хранится множество информации, такой как загружаемые вами приложения, посещаемые вами веб-сайты и выполняемые вами поисковые запросы. Очистка кешей и данных для приложений очистит эту информацию, однако вы должны очистить кеш и данные для каждого приложения в отдельности.
Однако такие приложения, как Gmail, Поиск, Chrome и различные приложения Google Play, все включены в Сервисы Google Play. Кэши и данные для этих приложений могут управляться в одном месте. Мы покажем вам, как управлять данными, хранящимися в Службах Google Play на устройствах Google и Samsung.
На устройстве Google, например Nexus 7, проведите пальцем вниз с правой стороны панели уведомлений в верхней части экрана и нажмите кнопку «Настройки».

В разделе «Устройство» на экране «Настройки» коснитесь «Приложения».

Экран приложений содержит три раздела: «Загруженные», «Запущенные» и «Все». Проведите заголовки вправо или влево, чтобы перемещаться между разделами. Прокрутите вниз и найдите приложение «Сервисы Google Play» в разделе «Загруженные», который является заголовком по умолчанию, который отображается, и коснитесь его.

На экране «Информация о приложении» для «Сервисов Google Play» нажмите «Управление пространством», чтобы управлять магазином для вашей учетной записи сервисов Google Play.

Откроется экран «Хранилище сервисов Google Play». Чтобы управлять поисковыми данными для ваших приложений Google Play, нажмите кнопку «Управление поисковыми данными» в разделе «Поиск данных».

Появится экран «Поиск данных» с указанием использования пространства приложением. Чтобы очистить кэш или данные для определенного приложения, коснитесь имени приложения в списке.

На экране «Информация о приложении» вы можете очистить данные для приложения, нажав кнопку «Очистить данные» в разделе «Хранение».

Появится диалоговое окно с предупреждением о том, что все данные этого приложения будут удалены навсегда.
ПРИМЕЧАНИЕ. Это не рекомендуется, если вы не хотите сбрасывать приложение или удаляете приложение.
Если вы уверены, что хотите удалить данные приложения, нажмите «ОК» или «Отмена», чтобы избежать удаления этих данных.

Коснитесь «Очистить кэш» в разделе «Кэш», чтобы очистить кэш для выбранного приложения. Диалоговое окно не отображается; размер кеша над кнопкой «Очистить кеш» уменьшается.

Некоторые приложения с интеграцией с Google Drive хранят файлы на вашем устройстве для повышения производительности и позволяют использовать приложения в автономном режиме. Чтобы очистить эти файлы, нажмите кнопку «Очистить» в разделе «Локальное хранилище».

В диалоговом окне «Очистить все данные» отображается предупреждение об удалении этих файлов. Могут быть некоторые ожидающие изменения, которые вы можете потерять, если они еще не были загружены на сервер Google Диска. Если вы готовы удалить эти файлы, нажмите «ОК». Это может быть полезно, если у вас возникают проблемы с синхронизацией файлов на Google Диске.

Если вы хотите очистить все данные, хранящиеся в «сервисах Google Play», нажмите «Очистить все данные» в разделе «Общее хранилище». Снова появится диалоговое окно с предупреждением о том, что все данные для всех «сервисов Google Play» приложения будут удалены навсегда.
ПРИМЕЧАНИЕ. Это не рекомендуется, если вы не хотите сбрасывать приложение или удаляете приложение.
Если вы уверены, что хотите удалить данные приложения, нажмите «ОК» или «Отмена», чтобы избежать удаления этих данных.
ПРИМЕЧАНИЕ. Если у вас есть устройство Android Wear, используйте кнопку «Управление носимым хранилищем», чтобы управлять данными, хранящимися в приложениях, для репликации данных на носимое устройство.
Когда вы закончите очищать кеш и/или данные для «сервисов Google Play», нажмите кнопку «Назад» на вашем устройстве, чтобы вернуться к экрану «Информация о приложении».

Чтобы очистить кэш для всех приложений служб Google Play, нажмите кнопку «Очистить кэш» на экране «Информация о приложении» для «Служб Google Play».

Чтобы открыть экран «Информация о приложении» для «Служб Google Play» на устройстве Samsung, проведите пальцем вниз от панели уведомлений в верхней части экрана и коснитесь кнопки настроек или переключателя в правом верхнем углу.

На экране «Настройки» коснитесь «Приложения».

Откроется экран «Приложения». Нажмите «Диспетчер приложений».

Отсюда процедура такая же, как на устройстве Google.
Вы также можете очистить историю поиска и приложений в Google Play Store, очистить историю поиска Google и очистить историю браузера в различных популярных браузерах на Android.