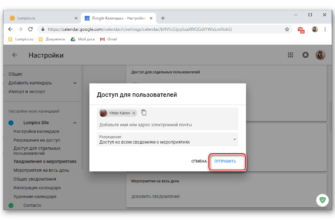Вы когда-нибудь хотели создать собственную поисковую систему Google, которая будет искать только определенные веб-сайты? Вы можете легко сделать это с помощью инструмента пользовательского поиска Google. Вы можете добавить в закладки свою поисковую систему и даже поделиться ею с другими людьми.
Этот прием работает аналогично сайту оператора Google: оператор, но вам не нужно вводить оператора каждый раз при поиске. Это особенно полезно, если вы хотите искать большое количество сайтов одновременно.
Создание системы пользовательского поиска
Чтобы начать, перейдите на страницу системы пользовательского поиска Google и нажмите кнопку Создать систему пользовательского поиска. Для этого вам понадобится учетная запись Google – поисковая система будет сохранена вместе с вашей учетной записью Google.

Введите имя и описание для своей поисковой системы – это может быть что угодно.

Поле Сайты для поиска действительно важно. Здесь вы укажете список сайтов, которые вы хотите найти. Например, если вы хотите выполнить поиск на сайтах howtogeek.com и microsoft.com, введите:
howtogeek.com/*
microsoft.com/*
Символ * – это подстановочный знак, который может совпадать с любым, поэтому символы/* говорят вашей поисковой системе, что нужно искать все на обоих этих сайтах.
Есть более продвинутые вещи, которые вы можете сделать с этой коробкой – мы вернемся к этому немного позже.

Нажав Далее, вы можете указать стиль для результатов поиска и протестировать созданную вами поисковую систему.

Когда вы будете довольны своей поисковой системой, нажмите кнопку «Далее» в нижней части страницы, и вы окажетесь на странице, которая дает вам код для встраивания вашей поисковой системы.
Вы, вероятно, не веб-разработчик, поэтому вы хотите игнорировать эту страницу. Вместо этого нажмите логотип пользовательского поиска Google в верхней части страницы.

Чтобы попасть на страницу своей поисковой системы, нажмите на ее имя в списке созданных вами поисковых систем.

Вы можете добавить эту страницу в закладки для быстрого доступа к вашей поисковой системе. Вы также можете поделиться своей поисковой системой с кем угодно, отправив им полный URL-адрес, который отображается в вашей адресной строке.

Хитрости URL
Вам не нужно указывать весь веб-сайт при создании своей системы пользовательского поиска.
Например, система пользовательского поиска выше выполняет поиск во всех областях сайта microsoft.com. Если мы выполним поиск в качестве примера, мы можем увидеть, что есть полезная информация от windows.microsoft.com и support.microsoft.com , но результаты из ответов .microsoft.com (форум поддержки Microsoft) не очень полезны.

Чтобы исключить answers.microsoft.com и включить другие дочерние домены, мы могли бы использовать следующий список URL при создании поисковой системы:
howtogeek.com/*
windows.microsoft.com/*
support.microsoft.com/*
Обратите внимание, что нет никакого способа исключить конкретный поддомен – мы можем включать только те, которые мы хотим найти. Этот список будет искать только два субдомена на microsoft.com.

Есть несколько других типов URL, которые вы можете определить в этом списке:
- Одна страница . Вы можете указать только одну конкретную страницу, указав ее URL, например example.com/page.html . Это будет включать только одну веб-страницу в поисковой системе.
- Часть веб-сайта . Вы можете использовать символ * другими способами. Например, URL support.microsoft.com/kb/* будет искать только статьи базы знаний Майкрософт. Используя URL-адрес example.com/*word * , можно выполнить поиск по всем страницам на example.com, в которых есть слово .
Вы можете продолжить точную настройку поисковой системы, пока не будете удовлетворены результатами, щелкнув ссылку вернуться к шагу 1 , изменив URL-адреса, а затем выполнив еще один тестовый поиск.

Когда вы закончите, вы даже можете добавить свой пользовательский поисковик в строку поиска вашего браузера.