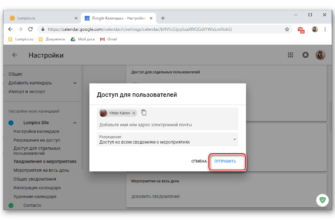Если вам когда-нибудь хотелось масштабировать мир Майнкрафта, как если бы это была карта Google Планета Земля, Mapcrafter для вас. Продолжайте читать, пока мы покажем вам, как использовать эту мощную небольшую программу, чтобы взять весь ваш мир Minecraft и представить его как 3D-модель.
Слово на Mapcrafter
Как и ранее рассмотренный инструмент AMIDST, Mapcrafter не является инструментом для улучшения игрового процесса. Mapcrafter – это инструмент для наслаждения и восхищения вашими творениями Minecraft вне реальной игры. Он берет ваш мир Minecraft (или любой мир Minecraft по вашему выбору, для которого у вас есть файл сохранения мира) и отображает его в трехмерном представлении, очень напоминающем браузер мира, найденный в Google Earth. Это действительно фантастический способ полюбоваться своим миром и творениями в нем совершенно по-новому.
Однако из всех трюков, инструментов и модов, которые мы выделили как в нашей основной, так и в продвинутой серии Minecraft, Mapcrafter определенно является наиболее непрозрачным в использовании. Мы заранее предупреждаем вас, что не будет точки и щелкаете GUI, вам придется создавать свои собственные файлы конфигурации, и вы определенно будете раздражены один или два раза, прежде чем увидите конечный продукт. Тем не менее, конечный продукт – очень крутой , и он полностью стоит хлопот с навигацией по полу-тайному интерфейсу командной строки программы.

Если вы хотите ознакомиться с тем, что может предложить программа, перед ее установкой и настройкой, мы настоятельно рекомендуем вам ознакомиться с демонстрационным миром, размещенным на Mapcrafter.org (см. Скриншот выше). Это очень маленький мир с загруженными всего несколькими десятками блоков, но он дает вам очень хорошее представление о том, на что способна программа (а также позволяет вам поиграть с интерфейсом просмотра мира).
Программа изначально была разработана для использования на компьютере с Linux, а затем портирована на Windows. Хотя сборка Windows помечена как экспериментальная, мы обнаружили, что она работала довольно хорошо, если вы понимаете и правильно применяете синтаксис файла конфигурации и командной строки. Инструкции по установке версий для Windows, OS X и Linux доступны здесь.
Установка и настройка MapCrafter
Инструкции для Linux и OS X на их вики довольно понятны, а инструкции для Windows практически отсутствуют, в основном это означает, что вы должны загрузить экспериментальную копию. Поскольку мы используем Windows и инструкции нуждаются в уточнении, мы проведем вас через весь процесс.
Как только вы загрузили файл Windows (mapcrafterdist.zip), извлеките содержимое в подпапку постоянно растущей кучи инструментов Minecraft, таких как/MapCrafter /.
Прежде чем мы продолжим, давайте проясним несколько моментов, которые сделают ваши приключения с MapCrafter намного приятнее. Во-первых, вам нужно будет сделать запись конфигурации для каждой карты, которую вы отображаете, но не беспокойтесь, мы покажем вам, как создавать файлы конфигурации.
Во-вторых, время рендеринга зависит от размера карты, а размер карты зависит от того, сколько кусков фактически загружено в мир. Мы предлагаем использовать карту, которую вы мало изучали, например, тестовую карту, чтобы ускорить ваши начальные рендеры. Небольшая карта на мощном компьютере будет отображаться за считанные минуты; Большая карта с десятками тысяч фрагментов, сохраненных в файле карты, займет гораздо больше времени.
Первым шагом в настройке MapCrafter является создание каталогов ввода и вывода. В том же каталоге, который вы извлекли MapCrafter, создайте следующие каталоги:
/MapCrafter/миры/MyWorld
/MapCrafter/выход/
Затем скопируйте содержимое папки/saves/[someworld], соответствующей миру, который вы хотите отобразить, в папку/myworld /. Это будет исходный материал для вашего рендера.
После того, как вы настроили каталоги и скопировали файлы, вы можете создать свой первый файл конфигурации. Создайте новый текстовый документ в папке/MapCrafter/и поместите в него следующий текст. Обратите внимание, что этот текст относится только к структуре папок, которую мы только что создали, если вы вносите какие-либо изменения либо в структуру папки, либо в файл конфигурации, вам необходимо убедиться, что они отражены в вашем файле конфигурации.
output_dir = output
[Мир: MyWorld]
input_dir = worlds \ myworld
[Карта: map_myworld]
имя = мой мир
мир = мой мир
Сохраните файл как render.conf в папке/MapCrafter /. Теперь вы готовы запустить MapCrafter. Если вы хотите отобразить много карт за один раз (скажем, вы хотели оставить машину включенной на ночь и проснуться с кучей карт), вы можете создать несколько записей в файле конфигурации. В приведенном выше примере у нас есть один мир [world: myworld] и один вывод [map: map_myworld]. Вы можете создать дополнительные пары для столько карт, сколько вы хотите сделать.
Рендеринг и просмотр вашего мира
Теперь, когда у нас есть файл мира в правильном каталоге и настройка файла конфигурации, пришло время немного поработать с командной строкой, чтобы все заработало.
Откройте терминал и перейдите в каталог MapCrafter. Выполните следующую команду:
Mapcrafter.exe -c render.conf
MapCrafter перейдет к действию и начнет пыхтеть вместе с небольшой ASCII-анимацией, отображающей прогресс, отрисованные фрагменты и приблизительное оставшееся время. Когда он завершит рендеринг, он объявит время, необходимое для рендеринга карты.
Когда все будет готово, пришло время посетить папку/output/и начать расследование. Там вы найдете папку/map_myworld /, только что созданную, а также index.html и некоторые файлы javascript. Откройте файл index.html в своем веб-браузере.
Помните мир Survival Mode, которым мы поделились с вами в уроке 6 нашей серии «Основы Minecraft»? Вот как это видно в игре.

Здесь это как предоставлено MapCrafter.

Одна вещь, которая не сразу бросается в глаза из скриншота, – это то, что мы можем приблизиться к структурам и перемещаться по области. Давайте увеличим масштаб, как если бы мы летали на высоте около 60 блоков над уровнем моря или около того.

Мы также можем уменьшить масштаб и увидеть каждый фрагмент, который мы исследовали на карте.

То, что кажется таким маленьким, если смотреть на это расстояние, на самом деле является огромным расстоянием в игре. Наш незавершенный замок находится в джунглях к югу от снежной области на дальнем левом краю карты. Нам потребовалось несколько часов исследования по суше и по морю, чтобы добраться до океанских районов в дальнем правом углу карты. Не удивляйтесь, если карта, которую вы считаете такой большой, на самом деле имеет довольно скромные размеры, как та, которую мы здесь представили.
Mapcrafter не для всех, но если вы поклонник Minecraft, который хочет красивую, визуализированную и интерактивную карту всего мира Minecraft, его стоит скачать и поиграть с файлами конфигурации.