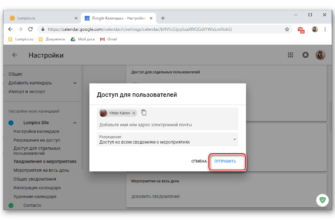Google Authenticator защищает ваш аккаунт Google от кейлоггеров и кражи паролей. При двухфакторной аутентификации для входа в систему вам потребуется и пароль, и код аутентификации. Приложение Google Authenticator работает на устройствах Android, iPhone, iPod, iPad и BlackBerry.
В прошлом мы упоминали об использовании двухфакторной аутентификации с текстовым или голосовым сообщением, но приложение Google Authenticator может быть более удобным. Он отображает код, который меняется каждые тридцать секунд. Код генерируется на вашем устройстве, так что вы можете использовать приложение, даже если ваше устройство находится в автономном режиме.
Активация двухэтапной аутентификации
Перейдите на страницу настроек учетной записи и войдите в свою учетную запись Google. В разделе «Вход и безопасность» нажмите ссылку «Вход в Google».

В разделе «Пароль и метод входа» нажмите «Двухэтапная проверка».

Вводный экран показывает нам о двухэтапной проверке. Нажмите «Начать», чтобы продолжить.

Введите пароль для своей учетной записи Google и нажмите Enter или нажмите «Войти».

Google заставляет нас настраивать проверку по телефону, даже если мы будем использовать приложение. Телефонный номер, который мы вводим сейчас, станет нашим резервным номером телефона позже. Вы можете получить код через текстовое сообщение или голосовой телефонный звонок. Нажмите «Попробуйте», чтобы отправить код на свой телефон.

Если на вашем телефоне настроены уведомления для текстовых сообщений, вы увидите всплывающее уведомление с кодом подтверждения.

Если у вас не включены уведомления для текстовых сообщений, вы можете зайти в приложение для обмена текстовыми сообщениями и просмотреть там код подтверждения.

Получив код подтверждения, введите его на экране подтверждения работоспособности и нажмите «Далее».

Вы должны увидеть экран, сообщающий, что это работает. Нажмите «Включить», чтобы завершить включение двухэтапной проверки.

Пока что голосовое или текстовое сообщение является вторым шагом по умолчанию. Мы изменим это в следующем разделе.

Теперь выйдите из своей учетной записи Google, а затем снова войдите в систему. Вас попросят ввести пароль …

… И тогда вы получите текстовое сообщение с 6-значным кодом, как и раньше. Введите этот код на появившемся экране 2-этапной проверки.

Включение Google Authenticator
Теперь, когда мы включили двухэтапную проверку и подключили ваш телефон к вашей учетной записи Google, мы настроим Google Authenticator. На странице 2-этапной проверки в браузере нажмите «Настройка» в приложении «Аутентификатор».

В появившемся диалоговом окне выберите тип телефона и нажмите «Далее».

Появится экран «Настройка аутентификатора» с QR-кодом или штрих-кодом. Нам нужно отсканировать это с помощью приложения Google Authenticator …

… Итак, теперь установите приложение Google Authenticator на свой телефон, а затем откройте приложение.

На главном экране Authenticator коснитесь знака плюс в верхней части.

Затем нажмите «Сканировать штрих-код» во всплывающем окне в нижней части экрана.

Ваша камера активирована, и вы увидите зеленое поле. Направьте этот зеленый прямоугольник на QR-код на экране вашего компьютера. QR-код автоматически читается.

Вы увидите свою недавно добавленную учетную запись Google в приложении Authenticator. Запишите код для только что добавленного аккаунта.

После добавления учетной записи в Google Authenticator вам придется ввести сгенерированный код. Если срок действия кода истекает, дождитесь его изменения, чтобы у вас было достаточно времени для его ввода.
Теперь вернитесь к своему компьютеру и нажмите «Далее» в диалоговом окне «Настройка аутентификатора».

Введите код из приложения Authenticator в диалоговом окне «Set Authenticator» и нажмите «Подтвердить»

Откроется диалоговое окно «Готово». Нажмите «Готово», чтобы закрыть его.

Приложение Authenticator добавляется в список вторых шагов проверки и становится значением по умолчанию.

Номер телефона, который вы ввели ранее, становится вашим резервным номером телефона. Вы можете использовать этот номер для получения кода аутентификации, если вы когда-либо потеряете доступ к приложению Google Authenticator или переформатируете свое устройство.
Вход в систему
При следующем входе в систему вы должны будете предоставить текущий код из приложения Google Authenticator, так же как вы указали код, полученный в текстовом сообщении ранее в этой статье.

Создание и печать резервных кодов
Google предлагает печатные резервные коды, с помощью которых вы можете войти в систему, даже если вы потеряете доступ к своему мобильному приложению и к резервному номеру телефона. Чтобы настроить эти коды, нажмите «Настройка» в разделе «Резервные коды» в разделе «Настройка альтернативного второго шага».

Откроется диалоговое окно «Сохранить ваши резервные коды» со списком из 10 резервных кодов. Распечатайте их и сохраните в безопасности – вы будете заблокированы из своей учетной записи Google, если потеряете все три метода аутентификации (ваш пароль, коды подтверждения на вашем телефоне и резервные коды). Каждый резервный код может быть использован только один раз.

Если ваши резервные коды были скомпрометированы каким-либо образом, нажмите «Получить новые коды», чтобы создать новый список кодов.
Теперь вы увидите резервные коды в списке под Вашим вторым шагом на экране «Двухэтапная проверка».

Создание прикладных паролей
Двухэтапная аутентификация нарушает работу почтовых клиентов, программ чата и всего, что использует пароль вашей учетной записи Google. Вам нужно будет создать пароль для каждого приложения, которое не поддерживает двухэтапную аутентификацию.
Вернувшись на экран «Вход и безопасность», нажмите «Пароли приложений» в разделе «Пароль и способ входа».

На экране паролей приложения щелкните раскрывающийся список «Выбор приложения».

Выберите параметр в раскрывающемся списке «Выбрать приложение». Мы выбрали «Другое», чтобы мы могли настроить имя пароля приложения.

Если вы выбрали Почту, Календарь, Контакты или YouTube, выберите устройство из раскрывающегося списка «Выбор устройства».

Если вы выбрали «Другое» в раскрывающемся списке «Выбрать приложение», раскрывающийся список «Выбрать устройство» пропускается. Введите имя для приложения, для которого вы хотите сгенерировать пароль, а затем нажмите «Создать».

Откроется диалоговое окно «Сгенерированный пароль приложения» с паролем приложения, который можно использовать для настройки приложений и программ своей учетной записи Google, таких как электронная почта, календарь и контакты. Введите предоставленный пароль в приложение, а не стандартный пароль для этой учетной записи Google. Когда вы закончите вводить пароль, нажмите «Готово», чтобы закрыть диалоговое окно. Вам не нужно запоминать этот пароль; Вы всегда можете создать новый позже.

Все имена сгенерированных вами паролей приложения перечислены на экране паролей приложения. Если пароль приложения скомпрометирован, вы можете отозвать его на этой странице, щелкнув «Отменить» рядом с именем приложения в списке.

На экране «Вход и безопасность» в разделе «Пароль и способ входа» отображается количество созданных вами паролей приложения. Вы можете нажать на пароли приложения еще раз, чтобы создать новые пароли или отменить существующие.

Эти пароли предоставляют доступ ко всей учетной записи Google и пропускают двухфакторную аутентификацию, поэтому сохраняйте их в безопасности.
Приложение Google Authenticator имеет открытый исходный код и основано на открытых стандартах. Другие программные проекты, такие как LastPass, даже начали использовать Google Authenticator для реализации собственной двухфакторной аутентификации.
Вы также можете настроить новую двух-фабричную аутентификацию Google для своей учетной записи, если не хотите вводить код.