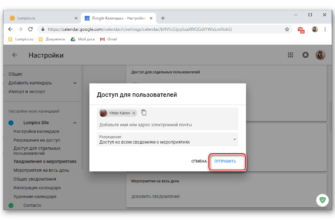Если вы хотите вести постоянный журнал каждого события движения, которое захватывает ваша Nest Cam, вы можете сделать это с помощью IFTTT и электронной таблицы Google Doc. Вот как это сделать.
Если у вас есть подписка на Nest Aware, ваша Nest Cam может записывать видео 24/7 и оповещать вас о любом движении. Без него ваша Nest Cam все еще может отправлять вам оповещения о движении, но она будет записывать только моментальные снимки движения и сохранит эту информацию в течение не более трех часов, что иногда пользователям не хватает времени для тщательного просмотра. И после того, как эти три часа истекут, у вас не будет никакой записи, когда ваша Nest Cam обнаружит какое-либо движение.
Однако, используя IFTTT, вы можете создать журнал, в котором будет отображаться время, когда ваша камера Nest обнаружила движение. Он не будет сохранять видео или снимки, но, по крайней мере, покажет вам, когда кто-то отключил обнаружение движения вашей Nest Cam. Кроме того, эта информация вообще не истечет, и вы можете хранить ее столько, сколько захотите, платите ли вы за Nest Aware или нет.
Если вы ранее не пользовались IFTTT, ознакомьтесь с нашим руководством по началу работы, чтобы получить информацию о том, как создать учетную запись и подключить приложения и службы. Затем вернитесь сюда, чтобы создать необходимый апплет. Начните с перехода на домашнюю страницу IFTTT и нажмите «Мои апплеты» вверху страницы.

Далее нажмите «Новый апплет».

Нажмите «This», выделенный синим цветом.

Введите «Nest Cam» в поле поиска или прокрутите вниз и найдите его в списке продуктов и услуг ниже. Нажмите на нее, когда найдете.

Подключите Nest Cam к IFTTT, если это еще не сделано.

После этого выберите «Новое событие движения» в качестве триггера. Вы также можете выбрать «Новый звук или событие движения», чтобы включить его при обнаружении звука.

Выберите, к какой Nest Cam вы хотите применить этот апплет. Если у вас есть только одна Nest Cam, она будет выбрана по умолчанию. Нажмите «Создать триггер».

Затем нажмите «Это», выделенное синим цветом.

Введите «Диск Google» в поле поиска или прокрутите вниз и найдите его в списке продуктов и услуг ниже. Нажмите на нее, когда найдете.

Нажмите «Добавить строку в таблицу».

На следующем экране начните с присвоения электронной таблице названия.

Ниже отформатируйте формат таблицы. По умолчанию в нем будет отображаться камера Nest, обнаружившая движение, в какое время оно началось, и будет добавлена ссылка на просмотр в реальном времени вашей камеры Nest. Однако вы можете отформатировать его так, как хотите, но у вас есть только те три поля, которые вы можете вставить в электронную таблицу.

Затем в разделе «Путь к папке на диске» выберите, где вы хотите сохранить электронную таблицу на вашем Google Диске. По умолчанию он создает папку «Nest Cam» в папке «IFTTT», но вы можете настроить ее. Оставьте это поле пустым, если вы хотите, чтобы таблица была размещена в вашем основном каталоге на Google Диске.

Как только вы это сделаете, нажмите «Создать действие».

На следующем экране просмотрите апплет и дайте ему произвольное имя, если хотите. Затем нажмите «Готово» внизу.

Дайте вашей Nest Cam некоторое время, чтобы обнаружить движение, и как только это произойдет, вы увидите, что ваша новая электронная таблица появится на Google Диске в папке «IFTTT».

Откройте его, и вы увидите отметки времени, когда ваша камера Nest обнаружила движение, а также ссылки на веб-сайт Nest, которые приведут вас к просмотру вашей камеры Nest в реальном времени.

Опять же, это не сохраняет видеоклипы или снимки фактического движения, которое было обнаружено, но может, по крайней мере, дать вам представление о том, когда кто-то прошел через поле зрения камеры, и может использоваться для подтверждения событий, например, или не твой подросток на самом деле пришел домой прошлой ночью, когда они сказали, что сделали.