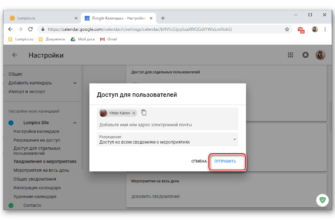Защита отдельных ячеек в Google Sheets – отличный способ предотвратить изменение данных в вашей электронной таблице – случайно или преднамеренно – любым, кто просматривает лист. К счастью, Sheets предоставляет удобный инструмент, который не позволяет людям изменять ячейки в вашем документе.
Защита ячеек в Google Sheets
Одной из лучших функций Google Sheets (и всех других приложений Google) является возможность для всех, у кого есть доступ к редактированию, работать с документами в облаке. Однако иногда вы не хотите, чтобы люди, с которыми вы делитесь документом, могли редактировать определенные ячейки на вашем листе, не отменяя полностью их возможности редактирования. Это где защита конкретных клеток пригодится.
Запустите браузер, откройте Google Sheet, в котором есть ячейки, которые вы хотите защитить, и выберите ячейки.

Выбрав ячейки, откройте меню «Данные» и нажмите «Защитить листы и диапазоны».

Панель защищенных листов и диапазонов появляется справа. Здесь вы можете ввести краткое описание, а затем нажать «Установить разрешения», чтобы настроить защитные разрешения ячейки.

По умолчанию любой, у кого уже есть разрешение на редактирование документа, может редактировать каждую ячейку на странице. Нажмите раскрывающееся меню в разделе «Ограничить, кто может редактировать этот диапазон», а затем нажмите «Настроить», чтобы указать, кому разрешено редактировать выбранные ячейки.

В списке людей, которые могут редактировать, все, с кем у вас есть общие права на редактирование, уже выбраны по умолчанию. Отмените выбор любого пользователя, которого вы не хотите редактировать, и нажмите «Готово».

Теперь, когда кто-то без разрешения на редактирование этих ячеек пытается внести какие-либо изменения, появляется сообщение со следующими сообщениями в «Листах»:
Как показать предупреждение при редактировании ячеек
Если вы предпочитаете, чтобы люди все еще могли редактировать ячейки, но вместо этого у вас есть предупреждающее сообщение для всех, кто пытается редактировать определенные ячейки, вы также можете это сделать.
Из документа «Листы» вернитесь к «Данные»> «Защищенные листы и диапазоны» на панели инструментов.

Далее щелкните правило разрешения, которое вы хотите изменить.

Нажмите «Установить разрешения».

Выберите «Показать предупреждение при редактировании этого диапазона», а затем нажмите «Готово».

В следующий раз, когда кто-нибудь попытается отредактировать любую из защищенных ячеек, он получит следующее сообщение:

Защита всего листа в Google Sheets
Если вы хотите защитить весь лист, чтобы никто, кроме вас, не мог его отредактировать, самый простой способ – поделиться им с ними, но только дать им вид вместо разрешения на редактирование.
Однако допустим, что вы хотите защитить большую часть листа, но оставьте несколько ячеек открытыми для редактирования – как это было бы с формой или счетом. В этом случае людям по-прежнему потребуется разрешение на редактирование, но было бы довольно сложно выбрать все ячейки на листе, кроме тех немногих, для которых вы хотите разрешить редактирование.
Есть другой способ. Вы можете защитить весь лист и затем разрешить доступ к определенным ячейкам.
Откройте свой документ и вернитесь в Данные> Защищенные листы и диапазоны на панели инструментов.

На панели «Защищенные листы и диапазоны», которая появляется справа, нажмите «Лист», выберите лист в раскрывающемся меню, затем нажмите «Установить разрешения».

И, как и в предыдущем примере для защиты ячеек, вам нужно будет указать, кто может редактировать лист в открывшемся окне.
Нажмите раскрывающееся меню в разделе «Ограничить, кто может редактировать этот диапазон» и выберите «Настроить», чтобы указать, кому разрешено редактировать выбранный лист.

В списке людей, которые могут редактировать, отмените выбор любого, для которого вы хотите отозвать разрешения на редактирование этого листа, а затем нажмите «Готово».

Любой, у кого есть доступ к вашему документу, все равно может открыть и просмотреть содержимое защищенного вами листа, но он не может вносить какие-либо изменения или изменения в настоящий лист.
Как добавить исключения в защищенный лист
При защите всего листа Google Sheets блокирует каждую ячейку. Но если вы хотите предоставить доступ к редактированию только нескольким ячейкам, вы можете указать, какие из них доступны для редактирования.
Вернитесь к «Данные»> «Защищенные листы и диапазоны» на панели инструментов, затем на открывшейся панели щелкните правило защищенного листа, которое хотите изменить.

Затем переключите «Кроме определенных ячеек», а затем введите диапазон ячеек, которые вы хотите редактировать. Нажмите «Готово».

Наконец, если кто-то попытается отредактировать любые другие ячейки, кроме тех, которые вы сделали редактируемыми, они увидят то же приглашение, что и раньше, уведомив их, что не могут этого сделать.

Как удалить правила доступа
Чтобы удалить любое из правил разрешений, которые вы только что создали, откройте панель Защищенные листы и диапазоны, перейдя в Данные> Защищенные листы и диапазоны. Оказавшись здесь, нажмите на правило, которое хотите удалить.

Далее щелкните мусорное ведро, расположенное рядом с описанием правила.

Вам будет предложено подтвердить, хотите ли вы удалить защищенный диапазон или нет. Нажмите «Удалить».

После удаления защищенного диапазона любой, у кого был доступ для редактирования к вашей электронной таблице, сможет редактировать содержимое в ячейках/листах, которые были ранее защищены.