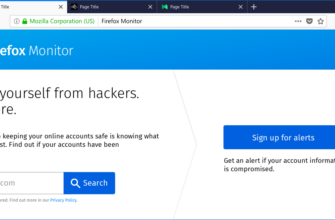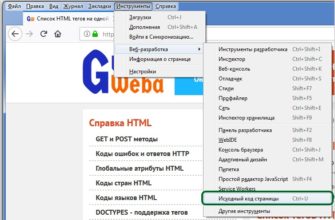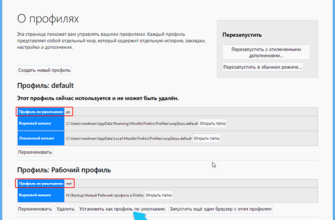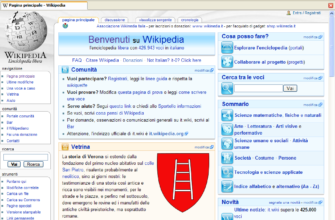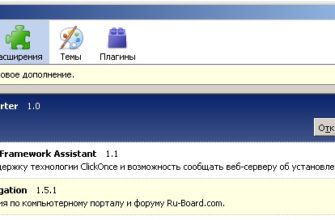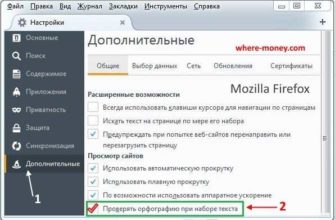Разочарованы необходимостью вставлять ссылки в другие браузеры для просмотра веб-страницы? Теперь вы можете открыть эти веб-страницы в браузере по вашему выбору, просто щелкнув или щелкнув правой кнопкой мыши.
Настройка параметров
После того, как вы установили Browser View Plus, лучше всего начать с параметров расширения. На первой вкладке у вас будет возможность выбрать до четырех браузеров для доступа через меню правого клика. Обратите внимание, что у вас также есть возможность скрыть каждый браузер и не показывать его в меню правого клика.

На этом этапе вы можете выбрать использование четырех браузеров по умолчанию, которые Browser View Plus ищет при установке, сочетание браузеров по умолчанию и пользовательских браузеров или только пользовательских браузеров.
Для нашего примера мы выбрали три браузера (все пользовательские) для отображения в меню правого клика… SeaMonkey, Flock и Orca. Обратите внимание, что опция скрытия этих трёх была отменена, и для четвертого браузера выбран вариант «Нет».
Примечание. Исходя из своих предпочтений, вы можете выбрать «Нет» для всех четырех или скрыть все четыре, чтобы уменьшить размер меню правого клика.

На второй вкладке вы можете видеть, что расширение Browser View Plus обнаружило, что все четыре браузера по умолчанию установлены в нашей примерной системе и уже установили свои целевые пути.
Примечание. Специальные кнопки панели инструментов для этих четырех браузеров включены в установку надстройки.

Для нашего примера и на основе решений, принятых на первой вкладке, мы просмотрели exe-файлы SeaMonkey, Flock и Orca, чтобы установить их целевые пути для расширения.

На третьей и последней вкладке вы найдете настройки для двух дополнительных кнопок панели инструментов и дополнительную опцию использования Chrome (открытие ссылок в Chrome или в окне приложения Chrome). Обратите внимание, что параметры левого клика для двух дополнительных кнопок панели инструментов в настоящее время идентичны. Если вы решите использовать оба, вам нужно будет настроить параметры.

Здесь мы решили использовать внешние/другие браузеры # 1 и # 2.

Настройка панели инструментов
Время добавить эти кнопки панели инструментов! Щелкните правой кнопкой мыши на панели инструментов вашего браузера и выберите «настроить». Всего доступно шесть кнопок (каждая с BVP как часть имени), которые вы можете добавить на одну из своих панелей инструментов. Размещайте их там, где вам больше всего нужно.

Открытие внешних браузеров
Все шесть кнопок установлены в правом верхнем углу нашего примера браузера и готовы к работе.
Примечание. Эти кнопки, как правило, немного меньше, чем другие кнопки панели инструментов.

Нажатие на каждую из кнопок, показанных выше, откроет Internet Explorer, Opera, Chrome, Safari и два дополнительных браузера на ваш выбор. Здесь вы можете увидеть все шесть браузеров, выбранных для нашего примера, одновременно.

Щелчок правой кнопкой мыши по ссылке позволит вам получить доступ к выбранным вами браузерам (если они есть) на первой вкладке окна параметров.

И вот наш седьмой браузер, доступ к которому очень приятно через меню правого клика.

Заключение
Browser View Plus – очень хорошее расширение, которое можно установить, если вам часто приходится открывать ссылки в других браузерах. Другим большим преимуществом является возможность использовать только кнопки панели инструментов, только параметр «Меню правого клика» или оба вместе в зависимости от ваших личных предпочтений.
Ссылки
Загрузите расширение Browser View Plus (дополнения Mozilla)