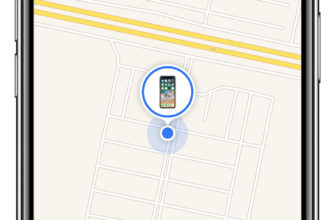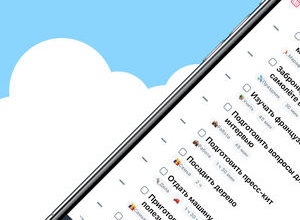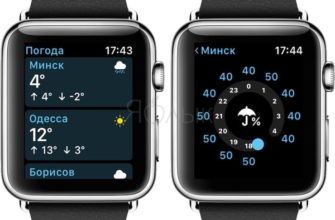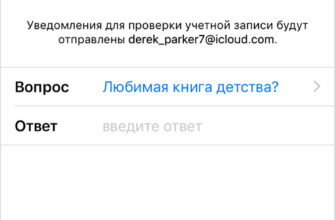Apple HomePod – отличный маленький динамик, и хотя вы можете воспроизводить музыку AirPlay на него со своего iPhone, вы также можете подключить его к Apple TV через AirPlay по беспроводной связи. Вот как это сделать.
Слово предупреждения первым
Прежде чем вы начнете использовать HomePod в качестве новой настройки колонок домашнего кинотеатра, важно знать, что использование HomePod на самом деле не является его предназначением.

Для начала HomePod работает только с вашим Apple TV и без других телевизионных входов. Так, например, если вы часто переключаетесь между вашим Apple TV и просматриваете кабель на другом входе, вы не сможете использовать HomePod в качестве динамика для просмотра кабеля.
Самая важная вещь, которую нужно иметь в виду, это то, что сам AirPlay имеет некоторую задержку, поскольку это беспроводной протокол. Тем не менее, Apple TV и HomePod достаточно умны, чтобы распознать это и компенсировать отставание, так что видео и аудио выстраиваются в ряд точно. Плохая новость заключается в том, что это действительно работает только с видеоконтентом. Если вы играете в какие-либо игры на Apple TV, отставание становится более очевидным.
Вам также необходимо повторно подключать HomePod к Apple TV при каждой перезагрузке любого устройства. И если вы когда-нибудь скажете Siri воспроизводить музыку на HomePod, HomePod отключится от вашего Apple TV.
Наконец, HomePod совместим только с Apple TV 4 и Apple TV 4K. Так что, если у вас есть старая модель, вы SOL.
Хорошая новость заключается в том, что вы сможете немного контролировать воспроизведение видео, используя Hey Siri на HomePod. Такие вещи, как воспроизведение/пауза, громкость и очистка могут быть выполнены с помощью вашего голоса. Так что, если что-нибудь, это сделает вас на шаг ближе к возможности контролировать ваш Apple TV с помощью голоса.
Как подключить HomePod к Apple TV
Если вы хотите попробовать, это довольно просто настроить. Когда ваш HomePod и Apple TV находятся в одной сети, начните с того, что удерживайте кнопку «Воспроизведение/Пауза» на пульте Apple TV в течение примерно трех секунд, пока на экране не появится меню.

Меню позволяет выбрать аудиовыход. В этом случае вы захотите выбрать свой HomePod.

Когда вы выбираете HomePod, рядом с ним отображается галочка. Нажмите кнопку «Меню» на пульте Apple TV, чтобы вернуться на главный экран.

Оттуда вы можете начать использовать его как обычно. Вы даже можете использовать пульт Apple TV для регулировки громкости HomePod или использовать сенсорную панель на самом HomePod. В правом верхнем углу экрана появится индикатор, показывающий уровень громкости.

В зависимости от того, какое приложение вы используете для воспроизведения видеоконтента, вы можете заметить некоторое увеличение задержки при приостановке или очистке видео, но в конечном итоге оно будет синхронизировано без проблем.