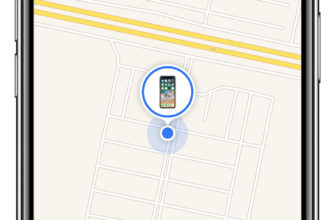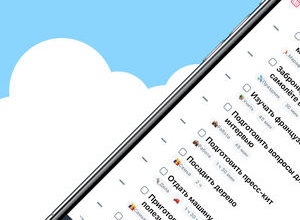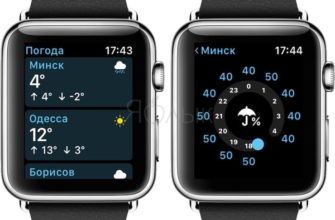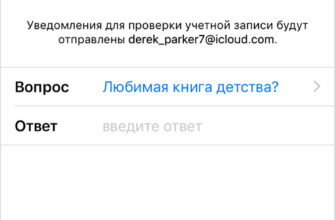Процесс установки Apple TV довольно удобен для пользователя, но это не значит, что нужно пройтись по нему, а некоторые полезные советы по настройке не в порядке. Независимо от того, настраиваете ли вы прямо сейчас или рассматриваете возможность покупки, следите за тем, как работает процесс.
Примечание. Это руководство относится к обновлению оборудования Apple TV 4-го поколения 2015 года и последующим обновлениям под управлением ОС tvOS.
Процесс начальной настройки
Базовый процесс установки Apple TV, при условии, что по ходу дела у вас не будет никаких сбоев, поскольку вы не знаете, какой у вас пароль Wi-Fi или у вас не хватает портов HDMI на телевизоре, довольно прост вперед, и эта классическая простота Apple продолжается.
Подключение к HDTV и домашней сети
Первый заказ – просто подключить устройство. Давайте посмотрим сзади и выделим, для чего используются (очень немногие) порты.

За монолитной черной коробкой Apple TV у вас будет четыре порта. Один порт питания, один порт HDMI, один порт Ethernet и один порт USB-C.
Порт питания предназначен для прилагаемого кабеля питания (мы должны сказать, что это действительно хороший кабель с привлекательным ретро-штекером), порт HDMI предназначен для подключения вашего Apple TV к HDTV или AV-ресиверу, и порт USB-C мало заботит потребителей. Нет, правда, мы обещаем. Причина, по которой ваш Apple TV не поставляется с кабелем USB-C, заключается в том, что порт существует исключительно для диагностических целей, и если вы не вернете свой Apple TV для обслуживания, он, скорее всего, не будет использоваться в течение всего срока службы устройства.
Последний порт – это порт Ethernet, предназначенный для подключения вашего Apple TV к домашней сети через жесткую линию. У вас нет ближайшего порта Ethernet? Не беспокойтесь, хотя устройство с проводным медиацентром идеально подходит, Apple TV оснащен быстрым Wi-Fi 802.11ac (с обратной совместимостью с 802.11a/b/g/n), так что споры между Ethernet и Wi-Fi не нужны. не так односторонне, как раньше. Если у вас есть один рядом, используйте его. Если у вас его нет, мы установим соединение Wi-Fi в считанные минуты.
Один порт, который заметно отсутствует (и очень не замечен некоторыми поклонниками предыдущих воплощений Apple TV), – это цифровой оптический аудиовыход; Поклонники использования своих устройств Apple TV в качестве музыкальных медиа-центров определенно высказали свое мнение об отсутствующем цифровом аудиоразъёме.
Когда все порты распределены, подключите шнур питания Apple TV и возьмите пульт дистанционного управления.
Соедините пульт
Первоначальная настройка (а также повседневные операции) выполняются с помощью прилагаемого пульта дистанционного управления Apple TV. Самый первый шаг процесса установки – это сопряжение пульта дистанционного управления с устройством Apple TV. Для этого просто снимите защитную пленку с пульта дистанционного управления, если вы еще этого не сделали, и убедитесь, что на вашем Apple TV отображается следующий экран (который должен появиться сразу после первой загрузки).

Верхняя часть пульта с матовой поверхностью – это трекпад, по которому вы перемещаетесь кончиком пальца; Вы можете провести пальцем вверх, вниз, вокруг, а затем щелкнуть панель, чтобы подтвердить выбор, который вы сделали. Нажмите на пэд сейчас, чтобы подключить пульт к Apple TV.
Процесс настройки не совсем точно описывает все функции пульта Apple TV, но не беспокойтесь, как только мы закончим процесс настройки, мы проведем вас через все кнопки.
Настройка вашего соединения и Apple ID
На следующих двух шагах вы выберете свой язык и страну или регион, в котором находится Apple TV. После первых шагов сопряжения с пультом и выбора языка/страны вам будет предложено выбрать, хотите ли вы настроить устройство на устройстве iOS или вручную.

В чем разница между двумя настройками? Ваше терпение, друг и терпение при использовании крошечного трекпада для охоты и клевки ваших логинов и паролей. Если вы настроили устройство на iOS, вы можете автоматически передавать свои Apple ID и учетные данные Wi-Fi прямо со своего телефона на Apple TV. Если вы делаете это вручную, вы должны использовать экранную клавиатуру через сенсорную панель, чтобы ввести все это. Если это вообще возможно, мы рекомендуем делать это с помощью устройства, а не вручную (потому что использовать миниатюрный трекпад и миниатюрную экранную клавиатуру для ввода учетных данных Wi-Fi Apple ID и не интересно).

Когда вы выбираете «Настроить с помощью устройства», вам просто нужно следовать инструкциям на экране подсказки, приведенному выше: разблокируйте устройство iOS, включите Bluetooth, если оно еще не включено, и держите устройство в непосредственной близости от вашего Apple. ТВ.

На вашем устройстве iOS вы будете проходить через серию подсказок.Сначала вас спросят, хотите ли вы настроить Apple TV, как показано выше, затем вам будет предложено ввести пароль iCloud, и, наконец, вас спросят, хотите ли вы отправлять диагностические данные с вашего Apple TV. вернуться к Apple. Во время этого процесса ваш Apple TV будет отражать изменения (указывая, что он подключается к вашей сети Wi-Fi, что вы должны ввести свой Apple ID и пароль и т. Д.).
Финальные выборы
С подключенной сетью и подключением Apple TV к системе iCloud достаточно сделать несколько небольших выборов. Если вы использовали опцию настройки устройства iOS, то впервые вы будете использовать трекпад (если вы вручную ввели все свои Wi-Fi и пользовательские данные, хорошо, поздравляю, вы уже опытный пользователь трекпада) ,
Обратите внимание, что любой из выбранных здесь вариантов может быть немедленно отменен в настройках Apple TV, если вы передумаете (будь то через десять минут или в следующем году).

Первый выбор – включить или нет сервисы определения местоположения. Если у вас нет веских причин для его отключения, мы предлагаем включить его. Полезно для погодных приложений, заставок и тому подобного знать, где вы находитесь, географически. Используйте свой палец, чтобы провести пальцем влево или вправо и сделать свой выбор, нажав на него.

Далее вам будет предложено включить или выключить Siri. В отличие от постоянно включенных устройств Amazon Echo или iOS с включенной функцией «Привет, Сири», Apple TV не активно слушает вашу гостиную, чтобы реагировать на ваши требования. Как и голосовое управление на Amazon Fire TV, Siri доступна только в том случае, если вы нажмете специальную кнопку на пульте и говорите в микрофон, расположенный на пульте.
Это зависит от вас, используете ли вы это или нет, но это 21-й век, и вам дают возможность пьяно кричать на ваш телевизор и требовать посмотреть каждый эпизод Приветствия . Но эй, если ты не хочешь жить в будущем, это не наше дело.

В следующем разделе «Посмотри на мир» вам будет предложено включить или отключить красивую заставку Ariel. Если вам не нужна пропускная способность, мы настоятельно рекомендуем включить ее, так как она выглядит действительно потрясающе. Если вам важна пропускная способность, вы можете выбрать «Не сейчас», так как Apple оценивает, что заставки на основе HD-видео будут поглощать около 600 МБ пропускной способности в месяц.
Наконец, вам будет предложено включить данные диагностики и использования, участвовать в программе App Analytics (которая аналогична программе диагностики, за исключением того, что позволяет разработчикам используемых вами приложений видеть, как вы используете их приложения, и изучать данные о сбоях). и принять гарантию и пользовательское соглашение для вашей страны.

После последнего выбора вы попадете прямо на домашний экран Apple TV.
Навигация по Apple TV
Теперь, когда мы завершили первоначальную настройку, давайте подробнее рассмотрим пульт Apple TV и то, как мы используем его для навигации по Apple TV.

Ваш основной метод взаимодействия с Apple TV – тонкий пульт, как показано выше. Верхняя часть пульта дистанционного управления, как мы узнали ранее в этом руководстве, представляет собой небольшую трекпад, на котором можно перемещать палец, чтобы сделать выбор, а затем нажать, чтобы подтвердить этот выбор. Если вы хотите перемещаться по домашнему экрану, чтобы выбрать, скажем, ваши фотографии iCloud, просто проведите пальцем вправо и затем щелкните, когда фотографии iCloud будут выделены.
Кнопка «Меню» открывает меню в приложении, которое вы используете, или, если вы в данный момент находитесь в в меню, возвращает вас на предыдущий уровень. Так, если вы находитесь в настройках, например, и вам нужно вернуться на один или два уровня с того места, где вы сейчас находитесь, чтобы сделать новый выбор, вы можете нажать кнопку «Меню» столько раз, сколько вы хотите выйти из структура меню.
Кнопка Home возвращает вас на домашний экран Apple TV. Кнопка микрофона активирует Siri точно так же, как вы привыкли на своем iPhone или других устройствах iOS: нажмите, говорите и надейтесь, что Siri понимает, что вы просите ее сделать. Остальные кнопки являются традиционными и не требуют пояснений: кнопки воспроизведения/паузы запускают и приостанавливают воспроизведение видео и музыки, а кнопка увеличения/уменьшения громкости регулирует уровень громкости на Apple TV.
Последнее замечание о пульте дистанционного управления: в отличие от предыдущих версий Apple TV, в которых в пульте использовалась небольшая батарейка типа CR2032, которую пользователь время от времени заменял, новый пульт Apple TV оснащен аккумуляторной батареей. В самом низу пульта дистанционного управления вы найдете небольшой порт Lightning (именно поэтому Apple TV поставляется с кабелем Lightning).Пока еще мало данных о том, как долго будет работать пульт в реальных условиях, но когда Apple объявила об этом, они прогнозировали до 3 месяцев на одну зарядку. (Вероятно, больше, если вы используете его только для запуска и остановки мультимедиа, и, возможно, намного меньше, если вы используете его для игр с использованием встроенных датчиков).
Настройки и Конфигурация
Хотя мы уверены, что вы найдете множество возможностей проверить фильмы, шоу, приложения и музыку на своем Apple TV, прежде чем погрузиться в игру с мультимедиа, давайте очень кратко рассмотрим некоторые дополнительные настройки, которые вы можете пожелать настроить на ранних этапах пользовательского опыта Apple TV.

Для доступа к меню настроек перейдите на главный экран, а затем с помощью трекпада проведите пальцем вниз и выберите значок шестеренки. Вот некоторые настройки, которые могут вас заинтересовать, сгруппированные по общим подменю.
В меню настроек «Общие» вы найдете параметры заставки, параметры ограничений (для установки замков и родительского контроля на Apple TV), а также настройки для Siri и локального хранилища. Если вы обнаружите, например, что вам действительно нравится экранная заставка Aerial, воспроизводящаяся в фоновом режиме, вы можете увеличить частоту, с которой он загружает новый контент, или, наоборот, если вы обнаружите, что он использует слишком много данных, вы можете набрать его или выключить. это от.
Хотя большинство материалов в категории «Аудио и видео» являются довольно техническими (если все работает, и вы не уверены, сколько каналов имеет ваша система или какой тип аудио вы хотите или должны использовать, мы рекомендуем просто оставив все это в покое) есть один параметр, который многие найдут полезным: «Уменьшить громкие звуки». Если у вас нет AV-ресивера или HD-телевизора, который хорошо справляется с динамической регулировкой изменения громкости, этот параметр поможет сократить радикальные изменения, например, между шепотом шпионов и взрывом автомобиля позади них.
Наконец, если ваш Apple TV работает или вы хотите сбросить его до заводских настроек и начать все заново, вы можете сделать это в меню «Система», где вы найдете опции для обновления Apple TV, перезагрузки или полного сброса. Это.
Достаточно о том, чтобы возиться с аудио или перезапустить Apple TV; Теперь у нас все настроено, так что нажмите клавишу Home и начните играть с забавными вещами.
У вас есть актуальный вопрос о вашем устройстве Apple TV или iOS? Пришлите нам электронное письмо на ask@howtogeek.com, и мы сделаем все возможное, чтобы ответить на ваш вопрос.