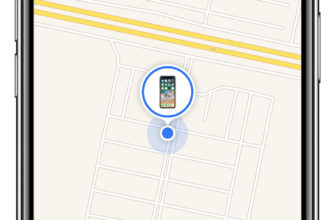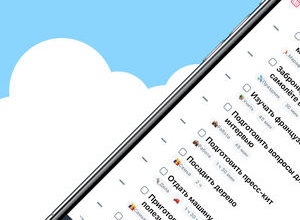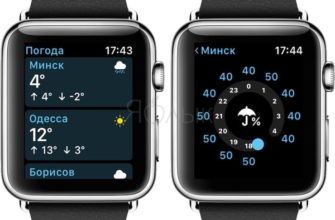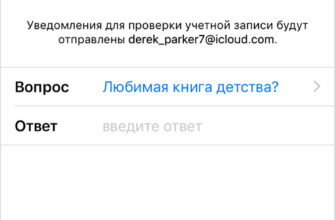Новый Apple TV сам по себе довольно крут, и мы считаем, что это хорошая покупка, если вы хотите купить или перейти на новое потоковое устройство. Но что, если вы хотите воспроизвести видео файл со своего компьютера на телевизоре?
Хорошей новостью является то, что с помощью простого приложения за 5 долларов вы можете превратить свой Apple TV в очень мощное устройство для потоковой передачи видео, которое будет воспроизводить практически любые телешоу или фильмы, которые вы сохранили на своем ПК или Mac.
Установите Air Video HD на свой Apple TV
Первое, что вам нужно сделать, это установить приложение Air Video HD на ваш Apple TV. Для этого сначала откройте магазин приложений и найдите его. Пульт Siri может сделать это немного раздражающим, но вы сможете найти его всего несколькими буквами.

Как мы уже упоминали, само приложение обойдется вам в 4,99 долл., Но, учитывая его возможности, мы считаем, что оно того стоит.

Когда вы впервые откроете Air Video HD, вы почти наверняка получите сообщение о том, что компьютеры не найдены.

Это потому, что вам также необходимо установить Air Video HD Server на ваш компьютер.
Установите Air Video Server HD на свои компьютеры
Для потоковой передачи видеоконтента на Apple TV сначала необходимо установить приложение Air Video Server HD на ПК или Mac (скоро появится поддержка Linux). В этом руководстве мы будем использовать версию для Windows, но они почти идентичны.

Установите приложение, как любое другое, затем запустите его. Сервер начнет работать автоматически.
Вы сразу увидите кучу опций и настроек, но пока можете спокойно проигнорировать все. В данный момент мы больше всего заинтересованы в добавлении местоположения или мест для начала работы.

Нажмите кнопку «Добавить», и вам будет предложено выбрать каталог. Перейдите в папку, где хранятся ваши медиафайлы на вашем ПК или Mac, выберите папки, которые вы хотите добавить, и нажмите «ОК».

Теперь вы увидите свое местоположение в «общих папках». В нашем примере для простоты мы добавили только одно местоположение, но вы, очевидно, можете добавить столько, сколько хотите.

На этом этапе вы можете закрыть серверное приложение, и оно продолжит работать в фоновом режиме. Если вам потребуется доступ к нему в будущем, вы можете сделать это, щелкнув значок на панели задач в Windows или в строке меню в OS X.
Найди свой компьютер на Apple TV
Когда сервер запущен и запущен, а наши местоположения добавлены, пришло время вернуться к Apple TV и получить доступ к нашему контенту. Помните ранее, когда он сказал нам, что не может найти компьютеры? Теперь вы сможете видеть свои серверы на экране подключений Air Video HD.

Идите вперед и нажмите на один из них (если у вас более одного запуска) и найдите контент, который вы хотите просмотреть. Конечно, если вы добавили более одного местоположения, вы увидите все из них. Как мы уже говорили ранее, мы добавили только один, чтобы все было просто.

Вот и все, что нужно сделать. Когда вы нажимаете на заголовок, он начинает воспроизводиться, и вы можете работать так же, как и другой видеоконтент, используя кнопку воспроизведения/паузы Siri Remote, а также поверхность сенсорной панели для быстрой перемотки вперед и назад.

Просто помните, что вы можете получить доступ к этому контенту, только если хост-компьютер включен и приложение Air Video Server работает. Если вы не видите свои общие папки при открытии приложения Air Video HD на Apple TV, то сначала проверьте, включен ли компьютер, с которого вы транслируете свои файлы, или нет. спать.
Что случилось со всеми этими настройками?
Прежде чем мы завершим сегодня, мы хотим потратить всего несколько минут, чтобы просмотреть различные параметры конфигурации, которые вы увидите при запуске серверного программного обеспечения.
Во-первых, в верхней части экрана сервера вы увидите два варианта: один – остановить сервер (если он запущен) или запустить его (если он остановлен) и кнопку, чтобы проверить состояние сервера.

Состояние сервера покажет вам три вкладки. На вкладке Сеть будет отображаться важная информация, такая как локальный IP-адрес, порт, а также внешний порт и IP-адрес, если вы хотите разрешить доступ к вашему серверу из Интернета.
На вкладке «Сеанс» будут показаны все подключенные пользователи и сеансы воспроизведения, и, наконец, на вкладке «Конверсия» отобразится информация о любых файлах, которые в данный момент преобразуются.

Под верхним разделом находятся параметры удаленного доступа. Если ваш сервер доступен из Интернета, вы можете включить или отключить его здесь.
Кроме того, вы можете настроить, хотите ли вы настроить однопользовательский или многопользовательский режим. Если вы выберете последний вариант, вы можете назначить учетные записи пользователям вашей семьи.
Под этими опциями находится кнопка «аннулировать пароли, сохраненные на устройствах». Все это в основном означает, что если вы предоставляете пользователю доступ, а затем хотите его отозвать, вы можете быстро сделать это, нажав эту кнопку.

Наконец, если у вас есть форматы файлов, которые сначала необходимо преобразовать, прежде чем их можно будет транслировать, вы сможете увидеть, где находится информация о папке преобразования, и, если необходимо, вы можете изменить ее местоположение.

Оставшиеся «Другие параметры» дают вам возможность запускать серверное программное обеспечение при входе в свою учетную запись, а также настраивать сервер на прослушивание через пользовательский порт.
Скорее всего, вам не придется возиться с этой последней опцией, оставшимися двумя «экспериментальными» элементами или любой из трех кнопок, расположенных в правой части окна сервера.
Как вы можете видеть, превращение вашего Apple TV в электростанцию для потокового видео очень просто и дешево, поэтому, если у вас есть куча файлов, хранящихся на вашем старом надежном ПК или Mac, вам больше не нужно тратить время на его подключение к вашему компьютеру. Телевизор через кабель HDMI.
Теперь все, что вам нужно сделать, это запустить Apple TV и выбрать название, которое вы хотите просмотреть, с помощью приложения Air Video HD. С учетом сказанного, пожалуйста, сообщите нам, если вы нашли эту статью полезной, оставив свой отзыв на нашем форуме.