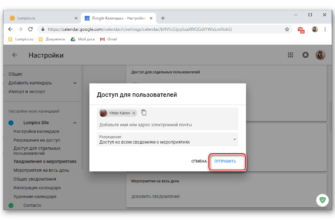Сводные таблицы позволяют анализировать большие объемы данных и сужать большие наборы данных, чтобы увидеть взаимосвязи между точками данных. Google Sheets использует сводные таблицы для суммирования ваших данных, что упрощает понимание всей информации, содержащейся в вашей электронной таблице.
Что такое сводные таблицы?
Сводные таблицы удобны для анализа огромных объемов данных. Там, где обычная электронная таблица использует только две оси – столбцы и строки, сводные таблицы помогают нам разобраться в информации в вашей электронной таблице, суммируя любые выбранные столбцы и строки данных. Например, сводную таблицу можно использовать для анализа продаж, осуществляемых подразделениями компании за определенный месяц, где вся информация случайно вводится в набор данных.

При создании сводной таблицы на основе информации, представленной на рисунке выше, отображается аккуратно отформатированная таблица с информацией из выбранных столбцов, отсортированных по разделению.

Как создать сводную таблицу
Запустите Chrome и откройте электронную таблицу в Google Sheets.
Затем выберите любую ячейку, которую вы хотите использовать в сводной таблице. Если вы собираетесь использовать все в своем наборе данных, вы можете щелкнуть в любом месте таблицы, вам не нужно сначала выбирать каждую ячейку.

Примечание. Каждый выбранный столбец должен иметь связанный с ним заголовок для создания сводной таблицы с этими точками данных.
В строке меню в верхней части страницы нажмите «Данные», затем нажмите «Сводная таблица».

Если новая таблица не открывается автоматически, нажмите «Сводная таблица», расположенная в нижней части таблицы.

Как редактировать сводную таблицу
Из листа сводной таблицы боковая панель позволяет добавлять строки, столбцы, значения и фильтры для просмотра ваших данных. Иногда Sheets предлагает предложения, основанные на информации, которую вы выбрали. Нажмите на предложение или нажмите «Добавить», расположенное рядом с любым другим вариантом ниже.

Когда вы нажимаете на любое из предложений, Sheets автоматически создает сводную таблицу, используя опцию, выбранную вами из списка.
Если вы предпочитаете настраивать сводную таблицу для своих собственных нужд, нажмите любую из кнопок «Добавить» рядом с четырьмя параметрами ниже. Каждый вариант имеет свое назначение, вот что они значат:
- Строки . Добавляет все уникальные элементы определенного столбца из набора данных в сводную таблицу в виде заголовков строк. Это всегда первые точки данных, которые вы видите в своей сводной таблице светло-серым цветом слева.
- Столбцы . Добавляет выбранные точки данных (заголовки) в агрегированном виде для каждого столбца таблицы, отмеченного темно-серым цветом в верхней части таблицы.
- Значения . Добавляет фактические значения каждого заголовка из набора данных для сортировки в сводной таблице.
- Фильтр . Добавляет фильтр в таблицу для отображения только тех точек данных, которые соответствуют определенным критериям.
Нажмите «Добавить» рядом со строкой и добавьте строки, которые вы хотите отобразить в сводной таблице. Для этого примера мы добавим деление и подразделение.

Затем нажмите «Добавить» рядом со значениями как и вставьте значения, которые вы хотите отсортировать информацию. Мы будем использовать сумму количества проданных единиц и средней цены за единицу.

Чтобы изменить сортировку каждого устройства, щелкните раскрывающееся меню, расположенное под заголовком «Суммировать по». Вы можете выбрать сумму, число, среднее, минимальное, максимальное, среди прочих, перечисленных ниже.

После добавления всех строк, столбцов, значений и т. Д. У нас остается удобная для чтения сводная таблица, в которой указано, какое подразделение продало больше всего единиц, а также средняя стоимость всех проданных единиц.

Если вы предпочитаете создавать собственную формулу, нажмите «Добавить» рядом с заголовком «Значения», затем нажмите «Расчетное поле».

В поле нового значения введите формулу, которая наилучшим образом суммирует данные в сводной таблице.

Если вы хотите добавить фильтр к вашей таблице, нажмите «Добавить», расположенную рядом с заголовком «Фильтры».

При добавлении фильтра в таблицу выберите или отмените выбор значений, которые вы хотите отобразить в таблице, затем нажмите «ОК», чтобы применить фильтр.

Это все, что нужно сделать. Хотя это всего лишь введение в использование сводных таблиц, существует, казалось бы, бесконечное количество возможностей для использования этой функции, о которой мало кто знает.