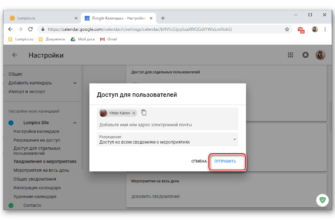Из всех ваших учетных записей в Интернете есть большая вероятность, что Google хранит большую часть вашей информации. Подумайте об этом: если вы используете Gmail для электронной почты, Chrome для просмотра веб-страниц и Android для своей мобильной ОС, то вы уже используете Google почти для всего, что делаете.
Теперь, когда вы думаете о том, сколько ваших материалов хранится и сохраняется в Google, подумайте, насколько безопасна эта учетная запись. Что если кто-то получит доступ к вашей учетной записи Google? Сюда входят выписки по счетам в Gmail, личные файлы на Диске, сохраненные изображения в Google Фото, журналы чата из Hangouts и многое другое. Страшная мысль, верно? Давайте поговорим о том, как сделать вашу учетную запись максимально безопасной.
- Начните с проверки безопасности
- Установите телефон восстановления и электронную почту
- Посмотреть последние события безопасности
- Посмотрите, какие другие устройства вошли в вашу учетную запись
- Очистите приложения, которые имеют разрешение на доступ к вашей учетной записи
- Используйте надежный пароль и двухэтапную проверку
- Следите за подключенными приложениями, активностью устройства и уведомлениями
Начните с проверки безопасности
Google делает проверку вашей учетной записи очень простой: просто используйте встроенный инструмент проверки безопасности на странице «Вход и безопасность» вашей учетной записи.
Когда вы выберете опцию «Проверка безопасности», вы попадете в многосекционную форму, в которой вам будет просто предложено просмотреть и подтвердить некоторую информацию – это не займет много времени, но вам определенно понадобится свое время и тщательно просмотрите информацию, которую вы найдете здесь.
Установите телефон восстановления и электронную почту
Первый вариант очень прост: подтвердите свой номер телефона восстановления и адрес электронной почты. По сути, если вы заблокированы в своем аккаунте Google, вам нужно убедиться, что все это правильно. Кроме того, вы получите электронное письмо на свою учетную запись восстановления, когда ваша основная учетная запись будет зарегистрирована в новом месте.

Посмотреть последние события безопасности
После того как вы подтвердите эту информацию, перейдите и нажмите «Готово». Это приведет вас в меню «Недавние события безопасности» – если вы в последнее время не вносили никаких изменений, связанных с безопасностью, то, скорее всего, у вас ничего не будет Вот. Если есть что-то и вы не внесли никаких изменений, определенно посмотрите внимательно – это может свидетельствовать о подозрительной активности в вашем аккаунте. Если что-то указано здесь (как на моем скриншоте), вы можете узнать, что это, щелкнув стрелку вниз рядом с датой и временем. Как вы можете видеть ниже, моим конкретным событием было отзыв почтового разрешения на моем iPad. У меня больше нет этого планшета, поэтому нет необходимости иметь на это разрешение. Опять же, если все выглядит хорошо, нажмите кнопку «Выглядит хорошо».

Посмотрите, какие другие устройства вошли в вашу учетную запись
Следующий раздел может занять или не занять некоторое время, в зависимости от того, сколько устройств вы подключили. Это определенно то, на что вы хотите обратить внимание: однако, если у вас больше нет или не используется определенное устройство, нет никаких причин для того, чтобы оно имело доступ к вашей учетной записи! Стоит также отметить, что если вы использовали устройство не так давно, рядом с именем появятся время, дата и местоположение. Чтобы получить больше информации о конкретных устройствах, нажмите стрелку вниз в конце строки.

Здесь также будут выделены новые устройства, а также предупреждение о том, что если вы его не узнаете, кто-то может иметь доступ к вашей учетной записи.

Очистите приложения, которые имеют разрешение на доступ к вашей учетной записи
Следующий раздел является еще одним важным: разрешения учетной записи. По сути, это все, что имеет доступ к вашей учетной записи Google – все, что вы вошли в Gmail или иным образом получили разрешения в своей учетной записи. В списке будет отображаться не только приложение или устройство, но и то, к чему оно имеет доступ. Если вы не помните о предоставлении доступа к чему-либо (или просто больше не используете соответствующее приложение/устройство), нажмите кнопку «удалить», чтобы отозвать доступ к своей учетной записи. Если это учетная запись, которую вы фактически используете и случайно удалили, вам просто нужно повторно предоставить ей доступ при следующем входе в систему.

Наконец, вы пройдете настройки двухэтапного подтверждения. Если у вас нет этой настройки, мы сделаем это ниже.
Однако, если вы это сделаете, убедитесь, что все обновлено – дважды проверьте свой номер телефона или другой метод проверки подлинности и подтвердите, что ваш резервный код является правильным – если вы никогда не использовали резервный код для чего-либо, но осталось менее 10 доступно, что-то не так!

Если в какой-то момент в процессе проверки вы видите что-то не так, не стесняйтесь нажимать кнопку «Что-то выглядит не так» – это по какой-то причине! Как только вы дадите ему клик, он автоматически предложит вам сменить пароль. Если что-то действительно не так, это то, что вы захотите сделать.

Хотя сам процесс проверки очень полезен, вам также необходимо знать, как вручную получить доступ к параметрам и изменить их. Давайте посмотрим на наиболее распространенные прямо сейчас.
Используйте надежный пароль и двухэтапную проверку
Если вы были в Интернете в течение какого-то разумного периода времени, то вы уже знаете, что такое: использовать надежный пароль . Имя или день рождения вашего ребенка, ваш день рождения или что-либо еще, что можно легко угадать, не являются примерами надежных паролей – это те пароли, которые вы используете, когда вы в основном хотите, чтобы ваши данные были украдены. Тяжелая правда, я знаю, но это то, что есть.
Мы настоятельно, очень рекомендуем использовать какой-либо генератор и менеджер паролей, чтобы получить самые надежные пароли, которые даже лучше, чем часть хранилища паролей. Мой личный фаворит – это LastPass, которым я пользуюсь уже несколько лет. Когда дело доходит до новых паролей, это мое решение: я просто позволил LastPass сгенерировать новый пароль и сохранить его, и я никогда больше не думаю об этом. Пока я помню свой главный пароль, тогда это единственный, который мне когда-либо понадобится. Вы должны сделать то же самое – не только для своей учетной записи Google, но и для всех ваших учетных записей! У нас есть полное руководство о том, как это сделать здесь.
Когда у вас есть надежный пароль, настало время настроить двухэтапную аутентификацию (также называемую двухфакторной аутентификацией или «2FA»). По сути, это означает, что вам нужно две вещи, чтобы войти в ваш аккаунт: ваш пароль и вторая форма аутентификации – как правило, то, что доступно только вам. Например, вы можете получить текстовое сообщение с уникальным кодом, использовать приложение аутентификации на своем телефоне (например, Google Authenticator или Authy) или даже использовать новую систему аутентификации Google без кода, которая является моей личной любимой.
Таким образом, ваше устройство защищено чем-то, что вы знаете , и тем, что у вас есть . Если кто-то получит ваш пароль, он не сможет получить доступ к вашей учетной записи, если он не украл ваш телефон.
Чтобы изменить пароль или настроить двухэтапную проверку, сначала необходимо войти в настройки своей учетной записи Google, а затем выбрать «Вход и безопасность».

Оттуда прокрутите вниз до раздела «Войти в Google», где вы увидите разбивку соответствующей информации, например, когда вы в последний раз меняли пароль, когда вы настраивали двухэтапную проверку и т. П.

Чтобы изменить свой пароль (что, по-видимому, давно просрочено), нажмите на поле «Пароль». Сначала вас попросят ввести ваш текущий пароль, а затем появится новое поле для ввода пароля. Достаточно просто.
Чтобы настроить или изменить настройки двухэтапного подтверждения, перейдите по этой ссылке на главной странице «Вход и безопасность». Опять же, вам будет предложено ввести пароль. Если вы никогда не настраивали двухэтапную аутентификацию в своей учетной записи Google, вы можете щелкнуть поле «Начало работы», чтобы начать работу. Он попросит вас снова войти в систему, а затем отправить код в текстовом сообщении или по телефону.

Как только вы получите код и введете его в окно подтверждения, вас спросят, хотите ли вы включить двухэтапное подтверждение. Нажмите кнопку «Включить». С этого момента вам будет отправляться код каждый раз, когда вы пытаетесь войти в свою учетную запись Google с нового устройства.

После того, как вы установили двухэтапную проверку (если она была настроена в первую очередь), вы можете точно определить, какой у вас второй шаг – именно здесь вы можете перейти на метод «Google Prompt» без кода, переключитесь на использование приложения-аутентификатора и убедитесь, что ваши резервные коды актуальны.

Чтобы настроить новый метод второго шага, просто используйте раздел «Настройка альтернативного второго шага».

Boom, все готово: теперь ваша учетная запись намного безопаснее. Повезло тебе!
Следите за подключенными приложениями, активностью устройства и уведомлениями
Остальная часть страницы безопасности довольно проста (а также является частью проверки безопасности, о которой мы говорили ранее), поскольку она охватывает подключенные устройства, приложения и настройки уведомлений. Больше, чем то, что вы можете активно делать, все, что в «Активность устройства и уведомления» и «Подключенные приложения и сайты» – это то, что вам придется пассивно отслеживать.
Здесь вы можете отслеживать активность учетной записи, например, устройства, которые недавно были зарегистрированы в вашей учетной записи Google, а также устройства, которые в данный момент зарегистрированы. Опять же, если вы больше не используете устройство, отмените его доступ! Вы можете получить больше информации о событиях и устройствах, нажав соответствующую ссылку «Обзор…».

Чтобы удалить устройство, просто нажмите на устройство и выберите «удалить». Он попросит вас подтвердить удаление, и это все. Да, это так просто.

Вы также можете управлять своими предупреждениями безопасности здесь – это простой раздел, который в основном позволяет вам указать, когда и где вы будете получать уведомления о конкретных событиях, таких как «Критические угрозы безопасности» и «Другие действия в учетной записи».

Управлять подключенными приложениями, веб-сайтами и сохраненными паролями так же просто: нажмите ссылку «Управление…» для получения дополнительной информации и удалите все, что вы больше не используете или хотите сохранить.

Периодически проверяйте эти страницы и убирайте все, что не требует доступа. Вы будете счастливее и безопаснее для этого.
Защита вашей учетной записи Google не сложна и не требует много времени, и это должно делать каждый, кто имеет учетную запись Google. Google проделал отличную работу, собрав все в одном месте и сделав его невероятно простым для анализа, управления и редактирования.