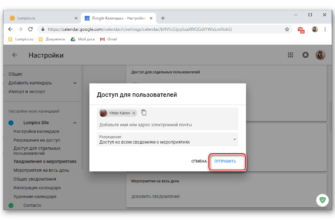Google Cloud Print – это фантастический способ подключить ваши принтеры к облаку и получить доступ к печати из любого места, но есть одна загвоздка. Если у вас нет одного из последних принтеров, готовых к работе в облачной среде, вам нужно оставить компьютер включенным, чтобы включить удаленный доступ. Продолжайте читать, как мы настраиваем крошечную, энергичную Raspberry Pi для этой задачи.
Почему я хочу это сделать?
В настоящее время есть два пути доступа к Google Cloud Print в вашем доме: вы можете купить принтер с поддержкой Cloud Print, который напрямую связан с вашей учетной записью Google и вашей службой Cloud Print, или вы можете использовать компьютер (который имеет доступ к вашим принтерам). хотите добавить в Cloud Print), чтобы выступать в качестве сервера Cloud Print.
Первая ситуация идеальна, так как сам принтер подключается напрямую к облаку, и нет необходимости в посреднике. Однако, за исключением того, что ваша цель – убедиться, что посредник тратит как можно меньше ресурсов. Оставление настольного компьютера в режиме 24/7 с единственной целью функционирования в качестве сервера облачной печати – это огромное количество ресурсов для работы, которая требует очень мало лошадиных сил.
Чтобы сократить потери ресурсов, мы решили превратить крошечное устройство Raspberry Pi с низким энергопотреблением в сверхлегкий облачный сервер печати. Самое приятное в этой настройке заключается в том, что Raspberry Pi может продолжать выполнять другие роли. Например, наш сервер облачной печати Raspberry Pi также работает с нашим индикатором погоды Raspberry Pi. Требуется так мало ресурсов, чтобы выполнить обе работы (спулинировать случайное задание на печать и запустить простой скрипт, чтобы проверить погоду и выключить светодиод), что нет никаких причин не складывать задачи и получать больше от нашей покупки Raspberry Pi. Вот некоторые проекты, которые вы можете легко составить на сервере облачной печати Raspberry Pi:
- Создайте светодиодный индикатор с Raspberry Pi (для электронной почты, погоды или чего угодно)
- Как превратить Raspberry Pi в устройство хранения данных с низким энергопотреблением
- Как превратить Raspberry Pi в постоянно включенный битторн-бокс
- Как установить NZBGet для легкой загрузки Usenet на Raspberry Pi
Что мне нужно?
Для этого урока мы предполагаем, что у вас уже есть следующее:
- Raspberry Pi с установленным Raspbian
- Принтеры, доступные для Пи
- Аккаунт Google
Если вы еще не настроили Raspberry Pi с Raspbian или не добавили к нему принтеры, обязательно ознакомьтесь с двумя ссылками выше, чтобы ускориться. важно , что вы следовали вместе (или, по крайней мере, проверяли свои замечания по установке принтера) с нашим руководством по принтеру Raspberry Pi. Если у вашего Pi нет доступа к принтерам (локальным или сетевым), вы не добьетесь успеха в этом руководстве.
Кроме того, вам, вероятно, будет полезно ознакомиться с нашим руководством по Google Cloud Print, чтобы ознакомиться с подробностями системы.
Установка Хрома
Секрет нашей модели Raspberry Pi as Cloud Print Server – браузер с открытым исходным кодом Chromium. Одним из официальных способов добавить функцию Cloud Print на ПК является использование веб-браузера Google Chrome в качестве сервера печати. К сожалению, несмотря на то, что существует официальный выпуск Chrome для довольно многих дистрибутивов Linux, он поддерживает только архитектуру x86/x64, а не архитектуру на основе ARM, которая поддерживает Raspberry Pi и Rasbian. Именно здесь появляется Chromium, поскольку мы все еще можем получить доступ к соответствующим функциям Chromium, которые нам необходимы для связи нашей Raspberry Pi с системой облачных принтеров Google.
Чтобы начать, откройте терминал на Raspberry Pi и введите следующую команду:
s udo apt-get установить chromium-browser
При появлении запроса введите Y и нажмите Enter, чтобы продолжить установку. Установка не огромна, но достаточно велика; десятиминутная поездка в комнату отдыха, чтобы взять чашку кофе, безусловно, является разумным способом сократить время установки.
После установки Chromium нам нужно запустить его из среды рабочего стола. Вы можете найти его в меню запуска Raspbian в Интернете -> Chromium Web Browser:

После запуска Chromium перейдите к значку меню в верхнем правом углу, щелкните его и выберите «Настройки». Прокручивайте вниз в окне «Настройки» до тех пор, пока не увидите «Расширенные настройки», и, щелкнув по нему, продолжайте прокручивать вниз параметры расширенных настроек, пока не увидите запись для Google Cloud Print:

Нажмите «Добавить принтеры». Вы будете перенаправлены на страницу авторизации следующим образом:

Введите учетные данные Google для учетной записи, которую вы используете для управления облачными принтерами.Убедитесь, что установлен флажок «Оставаться в системе», поскольку это будет отдельный сервер печати, с которым мы не регулярно взаимодействуем.

После авторизации вашей учетной записи вы увидите кнопку «Добавить принтер (ы)». Какие бы принтеры не имели доступ к Raspberry Pi (локальные или сетевые), они будут добавлены в вашу учетную запись Google Cloud Print. Если эти принтеры были ранее добавлены каким-либо другим способом, вам нужно посетить страницу управления Cloud Print, чтобы удалить более старые записи.
После нажатия кнопки «Добавить» вы увидите страницу подтверждения, указывающую, что принтеры были добавлены, и вы готовы начать печать. Сейчас самое подходящее время, чтобы запустить тестовую распечатку:

Примерно через 10 секунд после того, как мы запустили задание на печать, оно намоталось на сетевой принтер:

Хотя у нас изначально были опасения, что рабочий процесс «облако-на-пи-на-принтер» будет медленным (не то, что скорость волдыря действительно так важна в большинстве ситуаций печати), эти опасения никогда не были подтверждены. Даже в случае больших файлов PDF этот процесс лишь незначительно дольше, чем обычно длительное ожидание печати большого PDF.
После запуска тестовой печати вы можете закрыть Chromium на Pi, так как сервер печати продолжит работать в фоновом режиме. Теперь вы можете наслаждаться удобством печати из любой точки мира примерно в течение четверти месяца (Raspberry Pi потребляет так мало энергии, что среднегодовые эксплуатационные расходы составляют около 3 долларов США).