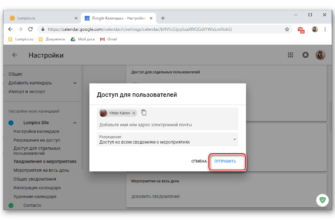Fire Таблет Amazon обычно ограничивает вас магазином Amazon Appstore. Но Fire Tablet работает под управлением Fire OS, которая основана на Android. Вы можете установить Google Play Store и получить доступ ко всем приложениям Android, включая Gmail, Chrome, Google Maps, видеовстречи и более миллиона приложений в Google Play.
Это даже не требует рутирования вашего планшета Fire. После запуска приведенного ниже сценария – этот процесс займет менее получаса – вы сможете использовать Play Store так же, как и на любом другом обычном устройстве Android. Вы даже можете установить обычный Android-пускач и превратить свой Fire в более традиционный планшет на Android.
Для этого есть два метода: один включает установку нескольких APK-файлов на планшет, а второй – запуск сценария с ПК с Windows. Первый проще, но из-за привередливой природы этих методов, мы включили оба здесь. Если у вас возникнут проблемы с одним, посмотрите, работает ли другой лучше.
Обновление . Некоторые читатели упоминают, что первый вариант не работает для них, хотя он все еще работает для нас, и с тех пор другие читатели сообщали, что он работает и для них. Если у вас возникнут проблемы, вы сможете настроить его с помощью метода ADB из второго варианта, который использует ПК с Windows для установки Play Store.
- Вариант первый: установить Play Store с вашего планшета Fire
- Шаг первый: загрузите файлы Google Play Store APK
- Шаг второй: установите Google Play Store APK файлы
- Шаг третий: использование магазина Google Play
- Вариант второй: установить Play Store с ПК с Windows
- Шаг первый: подготовьте свой планшет Fire
- Шаг второй: скачайте и запустите скрипт
- Шаг третий: использование магазина Google Play
Вариант первый: установить Play Store с вашего планшета Fire
Первоначально мы протестировали этот первый метод на Fire HD 8 под управлением Fire OS 5.3.1.1, но читатели сообщили, что он работает и на версии 5.3.2, а также на 7 ″ Fire Tablet. Он также по-прежнему работает на Fire HD 8 под управлением Fire OS 6.3.0.1, которая была последней версией программного обеспечения на октябрь 2018 года.
Вы можете проверить, какая у вас версия, зайдя в «Настройки»> «Параметры устройства»> «Обновления системы» и посмотрев номер версии в верхней части экрана, но на данный момент версия не имеет значения.
Шаг первый: загрузите файлы Google Play Store APK
Прежде чем начать, перейдите в «Настройки»> «Безопасность» и включите «Приложения из неизвестных источников». Это позволит вам установить необходимые APK-файлы, которые предоставит вам Google Play Store.
Далее нужно загрузить четыре файла .APK с помощью встроенного в планшет браузера Silk. Самый простой способ сделать это – открыть это руководство в браузере Silk и щелкнуть по ссылкам ниже, которые приведут вас к страницам загрузки. Они взяты из APK Mirror, признанного и заслуживающего доверия источника для Android APK.
Менеджер аккаунта Google APK
Google Services Framework APK
Google Play Services APK (используйте эту версию вместо, если у вас 2017 Fire HD 8)
Google Play Store APK
Чтобы загрузить каждый файл APK, нажмите на ссылку, прокрутите вниз и нажмите «Download APK».

Загрузка начнется в ближайшее время. Когда это произойдет, появится всплывающее окно с сообщением о том, что файл такого типа может нанести вред вашему устройству (не волнуйтесь, это не будет). Нажмите «ОК», когда появится всплывающее окно.

После загрузки каждого файла делайте то же самое для следующего файла APK, пока не будут загружены все четыре файла.
Шаг второй: установите Google Play Store APK файлы
Закройте браузер Silk и откройте встроенное приложение управления файлами на вашем столе Fire под названием «Документы».

Нажмите на «Локальное хранилище».

Выберите папку «Загрузки».

Ваши файлы APK появятся в этой папке. Просто нажмите на один, чтобы начать его установку. Обязательно установите файлы APK в том порядке, в котором вы загрузили их из списка выше.
Другими словами, сначала установите APK-менеджер Google (com.google.android.gsf.login) APK, затем APK-сервис Google Framework (com.google.android.gsf), а затем Google Play Services (com.google. android.gms) APK, а затем APK Play Store (com.android.vending) APK, чтобы закончить его.

На следующем экране подтвердите установку, нажав «Установить» внизу. В левом верхнем углу будет указано, какой APK вы устанавливаете, поэтому снова убедитесь, что вы устанавливаете их в правильном порядке.
ПРИМЕЧАНИЕ. Если кнопка «Установить» неактивна, попробуйте выключить экран, включить его и разблокировать планшет Fire. Кнопка «Установить» должна изменить цвет с серого на оранжевый, что позволит вам продолжить установку.

Повторите этот процесс для каждого файла APK, пока все четыре не будут установлены.
Если у вас возникли проблемы с установкой этих APK-файлов или магазин Play Store впоследствии просто не работает, убедитесь, что на вашем планшете Fire не установлена программа для установки приложений на SD-карту.Вы можете проверить это в Настройки> Хранение> SD-карта.
Шаг третий: использование магазина Google Play
Как только это будет сделано, приложение Google Play Store появится на главном экране вашего планшета Fire. Если вы нажмете на него, вы сможете войти в свою учетную запись Google.
Может показаться, что он не работает нормально после входа в систему, но просто дайте ему немного времени. Google Play Store и Google Play Services автоматически обновятся в фоновом режиме. Это может занять целых десять минут.
В противном случае начните поиск и загрузку любых приложений, например, Chrome, Gmail или чего-либо еще. Некоторые приложения могут потребовать обновления Служб Google Play. Если они это сделают, они скажут вам и приведут вас на страницу Сервисов Google Play в Google Play, где вы сможете обновить Сервисы Google Play одним нажатием.
Спасибо Gilly10 на форумах разработчиков XDA за предоставление этого метода. Если вам нужна помощь в устранении неполадок, обратитесь к ветке форума XDA-Developers для получения дополнительной информации.
Вариант второй: установить Play Store с ПК с Windows
Если приведенные выше инструкции по какой-либо причине вам не подходят, попробуйте эти более сложные, но все же исправные инструкции. Мы протестировали этот скрипт на 7 ″ Fire Tablet, и он работал отлично.
Шаг первый: подготовьте свой планшет Fire
Для этого вам понадобится ПК и USB-кабель. Кабель, прилагаемый к вашему планшету Fire, будет работать нормально.
На вашем Fire Tablet откройте приложение «Настройки» и нажмите «Параметры устройства» в разделе «Устройство».

Найдите поле «Серийный номер» на этой странице и коснитесь его несколько раз. Нажмите на нее семь или более раз, и под ней появится опция «Опции разработчика». Нажмите «Параметры разработчика».

Найдите опцию «Включить ADB» на этой странице и коснитесь ее, чтобы активировать. Эта функция обычно предназначена только для разработчиков, поэтому для продолжения вам необходимо согласиться с предупреждением.

После включения доступа ADB подключите Fire Tablet к компьютеру с помощью прилагаемого USB-кабеля. Windows должна правильно определить его и загрузить необходимые драйверы. Перейдите к следующему шагу – если у вас есть какие-либо проблемы, вы можете попробовать установить USB-драйверы Google вручную, как описано в третьем шаге этого руководства. Но на моей машине все работало автоматически.
ПРИМЕЧАНИЕ. Сценарий, который мы рекомендуем ниже, говорит вам об установке драйверов другим способом, но нам не нравится его метод. Он рекомендует вам установить неподписанные драйверы, включенные в пакет. Это не просто угроза безопасности – на самом деле это невозможно сделать в современных 64-разрядных версиях Windows 8.1 и Windows 10 без перезагрузки и отключения проверки подписи драйверов. Опять же, все должно происходить автоматически, поэтому вы можете считать инструкции скрипта устаревшими.
Шаг второй: скачайте и запустите скрипт
Должна быть возможность просто загрузить несколько приложений в виде APK и установить их. Однако, если вы сделаете это, вам все равно нужно будет использовать команду adb, чтобы установить разрешение хотя бы для одного из приложений. Таким образом, вместо того, чтобы проделывать долгий путь, мы будем использовать скрипт, который устанавливает приложения и устанавливает для вас разрешения.
На своем ПК посетите веб-сайт Root Junky и загрузите файл «Amazon-Fire-5th-Gen-Install-Play-Store.zip». Извлеките или распакуйте содержимое файла .zip в папку на вашем компьютере. Дважды щелкните файл «1-Install-Play-Store.bat», чтобы начать работу.

Разблокируйте планшет Fire и согласитесь на запрос «Разрешить отладку по USB». Если вы не видите эту опцию, закройте окно командной строки и снова запустите указанный выше файл .bat.

Когда вы дойдете до первого экрана, введите «2» и нажмите Enter, чтобы инструмент установил Google Play Store.
Конечно, для этого вам понадобятся соответствующие драйверы. Но если вы увидели подсказку «Разрешить отладку по USB» на планшете Fire и согласились с ней, вы узнаете, что драйверы уже в рабочем состоянии.

Сценарий установит необходимые пакеты на подключенном Fire Tablet, включая сервисы Google Play и приложение Google Play Store.
Перезагрузите ваш Fire Tablet, когда вас попросят это сделать. Просто нажмите и удерживайте кнопку питания, нажмите «ОК», когда вас спросят, хотите ли вы выключить его, а затем снова включите.
Теперь вы можете отключить Fire Tablet от компьютера. Вы также можете отключить опцию «Включить ADB», которую вы включили ранее.

Шаг третий: использование магазина Google Play
После перезагрузки вы увидите ярлыки Play Store и Google Settings на главном экране. Нажмите «Play Store», и вы сможете войти с существующей учетной записью Google или создать новую учетную запись Google.
Может показаться, что он не работает нормально после входа в систему, но просто дайте ему немного времени. Google Play Store и Google Play Services автоматически обновятся в фоновом режиме. Это может занять целых десять минут.
Теперь вы можете искать в магазине и устанавливать приложения Google, такие как Gmail и Chrome, которые недоступны в Amazon App Store. Любое приложение для Android из магазина Google Play должно работать – по крайней мере, теоретически.
Некоторые приложения могут потребовать обновления Служб Google Play. Если они это сделают, они скажут вам и приведут вас на страницу Сервисов Google Play в Google Play, где вы можете обновить Сервисы Google Play одним нажатием кнопки.

Спасибо sd_shadow на форумах разработчиков XDA за написание некоторых из этих методов и Root Junky за скрипт. Если вам нужна помощь в устранении неполадок или вы хотите сделать это вручную без сценария, перейдите в ветку форума XDA-Developers для получения дополнительной информации.