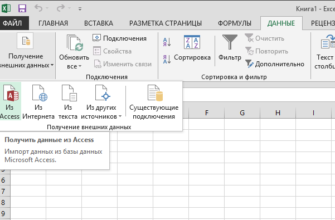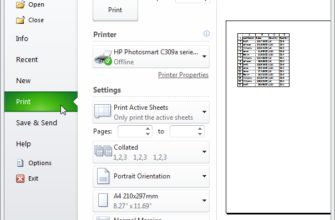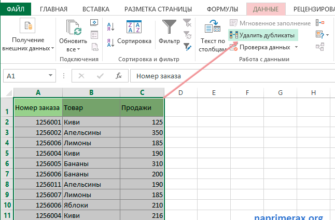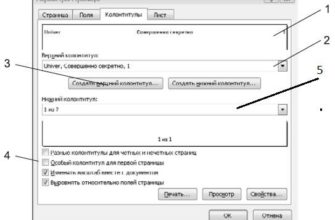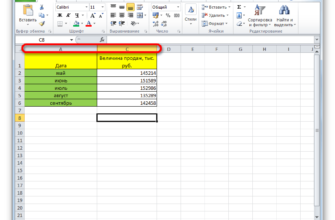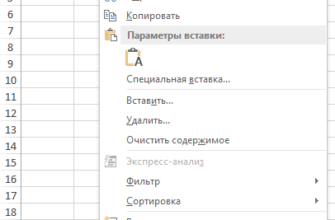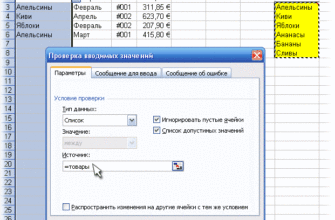Условное форматирование позволяет форматировать ячейки в электронной таблице Excel на основе содержимого ячеек. Например, ячейка может стать красной, если она содержит число меньше 100. Вы также можете использовать условное форматирование, чтобы выделить всю строку?
Если вы никогда раньше не использовали условное форматирование, возможно, вы захотите взглянуть на Использование условного форматирования ячеек в Excel 2007. Это для более ранней версии Excel, но интерфейс на самом деле не сильно изменился. В этом руководстве рассказывается о форматировании определенных ячеек на основе их содержимого. Например, скажем, вы используете электронную таблицу, чтобы отслеживать часы, которые работники работали. Вы можете использовать условное форматирование, чтобы покрасить ячейки в красный цвет, если сотрудник работал более восьми часов в определенный день.
Но что, если вы хотите использовать значение ячейки, чтобы выделить другие ячейки? В примере, который мы используем для этой статьи, у нас есть небольшая электронная таблица с фильмами и просто пара деталей об этих фильмах (чтобы мысли были простыми). Мы собираемся использовать условное форматирование, чтобы выделить все строки в фильмах, снятых до 1980 года.
Шаг первый: создайте свою таблицу
Очевидно, что первое, что вам нужно, это простая таблица, содержащая ваши данные. Данные не обязательно должны быть только текстовыми; Вы можете использовать формулы свободно. На этом этапе ваша таблица вообще не имеет форматирования:

Шаг второй: отформатируйте таблицу
Пришло время отформатировать ваш стол, если хотите. Вы можете использовать «простые» инструменты форматирования Excel или использовать более практический подход, но лучше всего форматировать только те части, которые не будут затронуты условным форматированием. В нашем случае мы можем безопасно установить границу для таблицы, а также отформатировать строку заголовка.

Шаг третий: создайте правила условного форматирования
Теперь мы подходим к мясу и картошке. Как мы сказали в самом начале, если вы никогда раньше не использовали условное форматирование, вам, вероятно, стоит проверить наш предыдущий учебник по этой теме и, как только вы это поняли, вернитесь сюда. Если вы уже немного знакомы с условным форматированием (или просто с приключениями), давайте подумаем.
Выберите первую ячейку в первой строке, которую вы хотите отформатировать, нажмите кнопку «Условное форматирование» в разделе «Стили» на вкладке «Главная», а затем выберите «Управление правилами» в раскрывающемся меню.

В окне «Диспетчер правил условного форматирования» нажмите кнопку «Новое правило».

В окне «Новое правило форматирования» выберите «Использовать формулу, чтобы определить, какие ячейки форматировать». Это самая сложная часть. Ваша формула должна иметь значение «Истина», чтобы правило могло применяться, и должна быть достаточно гибкой, чтобы впоследствии вы могли использовать ее по всей таблице. Здесь мы используем формулу:
= $ D4 <1980Часть формулы
= $ D4обозначает адрес ячейки, которую я хочу исследовать.D- это столбец (с датой выпуска фильма), а4- моя текущая строка. Обратите внимание на знак доллара передD. Если вы не включите этот символ, то при применении условного форматирования к следующей ячейке будет проверяться E5. Вместо этого вам нужно указать «фиксированный» столбец ($ D), но «гибкую» строку (4), потому что вы собираетесь применять эту формулу для нескольких строк.Часть
<1980формулы - это условие, которое должно быть выполнено. В этом случае мы перейдем к простому условию - число в столбце даты выпуска должно быть меньше 1980. Конечно, вы можете использовать гораздо более сложные формулы, если вам нужно.Таким образом, на английском языке наша формула верна всякий раз, когда ячейка в столбце D в текущей строке имеет значение меньше 1980.

Далее вы определите форматирование, которое происходит, если формула верна. В том же окне «Новое правило форматирования» нажмите кнопку «Формат».

В окне «Формат ячеек» перейдите на вкладки и настройте параметры, пока не получите желаемый вид. В нашем примере мы просто изменим цвет заливки на зеленый на вкладке «Заливка». Когда вы закончите применять форматирование, нажмите кнопку «ОК».

Вернувшись в окно «Новое правило форматирования», вы можете увидеть предварительный просмотр вашей ячейки. Если вы довольны тем, как все выглядит, нажмите кнопку «ОК».

Теперь вы должны вернуться в окно «Менеджер правил условного форматирования». Сдвиньте окно немного, пока вы не увидите свою таблицу за ним, а затем нажмите кнопку «Применить».Если форматирование выбранной ячейки изменяется, это означает, что ваша формула верна. Если форматирование не меняется, вам нужно сделать несколько шагов назад и настроить формулу, пока она не заработает. Здесь вы можете видеть, что наша формула сработала, и выбранная ячейка теперь заполнена зеленым цветом.

Теперь, когда у вас есть рабочая формула, пришло время применить ее ко всей таблице. Как вы можете видеть выше, сейчас форматирование применяется только к ячейке, с которой мы начали. В окне «Диспетчер правил условного форматирования» (которое все еще должно быть открыто) щелкните стрелку вверх справа от поля «Применяется к».

Окно «Диспетчер правил условного форматирования» сворачивается, давая вам доступ к вашей электронной таблице. Перетащите, чтобы изменить размер текущего выделения по всей таблице (за исключением заголовков).

Когда вы закончите, нажмите стрелку вниз справа от поля адреса, чтобы вернуться в полное окно «Диспетчер правил условного форматирования».
![]()
Обратите внимание, что поле «Применяется к» теперь содержит диапазон ячеек, а не только один адрес. Нажмите кнопку «Применить» еще раз, и вы увидите всю таблицу, отформатированную в соответствии с вашим правилом. В нашем примере вы можете видеть, что целые строки, содержащие фильмы, сделанные до 1980 года, заполнены зеленым цветом.

Это оно! Если у вас есть более сложные потребности, вы можете создавать дополнительные формулы. И, конечно, вы можете сделать свои формулы намного сложнее, чем простой пример, который мы использовали здесь. Вы даже можете использовать условное форматирование между различными электронными таблицами, чтобы ячейки или строки в одной электронной таблице форматировались по-разному в зависимости от данных на другом листе. Поэкспериментируйте с методами, которые мы рассмотрели, и вы мгновенно создадите сложные электронные таблицы с данными, которые появляются прямо на экране.