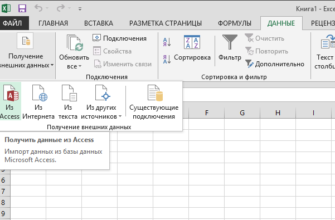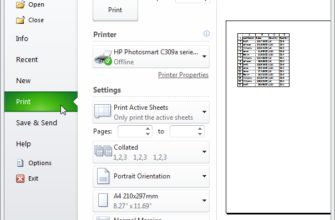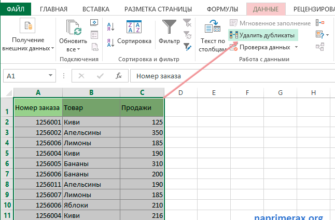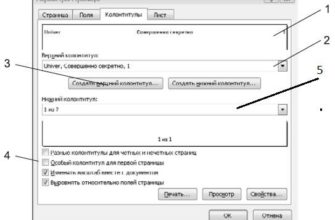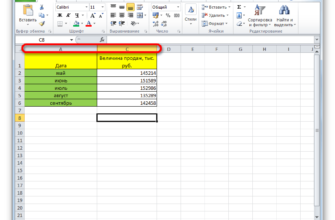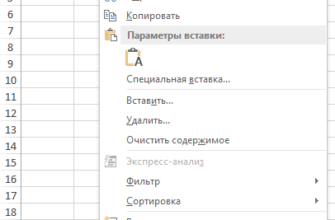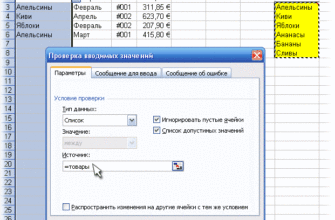Вы усердно работали над своей таблицей. Вы не хотите, чтобы кто-то все испортил. К счастью, Excel предоставляет несколько довольно хороших инструментов, которые не позволяют людям редактировать различные части книги.
Защита в Excel основана на пароле и осуществляется на трех разных уровнях.
- Рабочая книга . У вас есть несколько вариантов защиты рабочей книги. Вы можете зашифровать его с помощью пароля, чтобы ограничить, кто может даже открыть его. Вы можете сделать файл открытым только для чтения по умолчанию, чтобы люди могли его редактировать. Кроме того, вы защищаете структуру рабочей книги, чтобы ее могли открыть все, но им нужен пароль для изменения, переименования, удаления или создания новых рабочих таблиц.
- Рабочий лист . Вы можете защитить данные на отдельных рабочих листах от изменения.
- Ячейка . Вы также можете защитить только определенные ячейки на листе от изменения. Технически этот метод предусматривает защиту листа и затем освобождение определенных ячеек от этой защиты.
Вы даже можете комбинировать защиту этих разных уровней для разных эффектов.
Защитите всю книгу от редактирования
У вас есть три варианта защиты всей книги Excel: зашифровать книгу паролем, сделать книгу доступной только для чтения или защитить только структуру книги.
Зашифровать книгу с помощью пароля
Для лучшей защиты вы можете зашифровать файл с помощью пароля. Всякий раз, когда кто-то пытается открыть документ, Excel сначала запрашивает пароль.
Чтобы настроить его, откройте файл Excel и перейдите в меню «Файл». По умолчанию вы увидите категорию «Информация». Нажмите кнопку «Защитить рабочую книгу», а затем выберите «Зашифровать паролем» в раскрывающемся меню.

В открывшемся окне «Зашифровать документ» введите свой пароль и нажмите «ОК».

Примечание. Обратите внимание на предупреждение в этом окне. Excel не предоставляет никакого способа восстановить забытый пароль, поэтому убедитесь, что вы используете тот, который вы помните.
Введите пароль еще раз для подтверждения, а затем нажмите «ОК».

Вы вернетесь на свой лист Excel. Но после того, как вы закроете его, в следующий раз, когда вы откроете его, Excel предложит вам ввести пароль.
Если вы когда-нибудь захотите удалить защиту паролем из файла, откройте его (что, конечно, требует предоставления текущего пароля), а затем выполните те же шаги, которые вы использовали для назначения пароля. Только на этот раз оставьте поле пароля пустым и нажмите «ОК».

Сделать книгу доступной только для чтения
Сделать книгу открытой только для чтения очень просто. Он не предлагает никакой реальной защиты, потому что любой, кто открывает файл, может включить редактирование, но он может служить рекомендацией быть осторожным при редактировании файла.
Чтобы настроить его, откройте файл Excel и перейдите в меню «Файл». По умолчанию вы увидите категорию «Информация». Нажмите кнопку «Защитить рабочую книгу», а затем выберите «Зашифровать паролем» в раскрывающемся меню.

Теперь, когда кто-либо (включая вас) открывает файл, он получает предупреждение о том, что автор файла предпочел бы открыть его только для чтения, если ему не нужно вносить изменения.

Чтобы удалить параметр только для чтения, вернитесь в меню «Файл», снова нажмите кнопку «Защитить книгу» и отключите параметр «Всегда открывать только для чтения».
Защитить структуру рабочей книги
Последний способ добавить защиту на уровне рабочей книги – защитить структуру рабочей книги. Этот тип защиты не позволяет людям, у которых нет пароля, вносить изменения на уровне рабочей книги, что означает, что они не смогут добавлять, удалять, переименовывать или перемещать рабочие листы.
Чтобы настроить его, откройте файл Excel и перейдите в меню «Файл». По умолчанию вы увидите категорию «Информация». Нажмите кнопку «Защитить рабочую книгу», а затем выберите «Зашифровать паролем» в раскрывающемся меню.

Введите свой пароль и нажмите «ОК».

Подтвердите свой пароль и нажмите «ОК».

Любой может открыть документ (при условии, что вы также не зашифровали книгу с помощью пароля), но у них не будет доступа к структурным командам.

Если кто-то знает пароль, он может получить доступ к этим командам, перейдя на вкладку «Просмотр» и нажав кнопку «Защитить книгу».

Затем они могут ввести пароль.
И структурные команды становятся доступными.

Однако важно понимать, что это действие снимает защиту структуры книги с документа. Чтобы восстановить его, необходимо вернуться в меню «Файл» и снова защитить книгу.
Защитить рабочий лист от редактирования
Вы также можете защитить отдельные листы от редактирования. Когда вы защищаете лист, Excel блокирует все ячейки от редактирования. Защита вашего рабочего листа означает, что никто не может редактировать, переформатировать или удалять содержимое.
Нажмите на вкладку «Обзор» на главной ленте Excel.

Нажмите «Защитить лист».

Введите пароль, который вы хотели бы использовать, чтобы разблокировать лист в будущем.

Выберите разрешения, которые вы хотите, чтобы пользователи имели для рабочего листа после его блокировки. Например, вы можете разрешить людям форматировать, но не удалять строки и столбцы.

Нажмите «ОК», когда вы закончите выбирать разрешения.

Введите пароль еще раз, чтобы подтвердить, что вы его помните, и нажмите «ОК».

Если вам нужно снять защиту, перейдите на вкладку «Просмотр» и нажмите кнопку «Снять защиту с листа».

Введите свой пароль и нажмите «ОК».
Ваш лист теперь незащищен. Обратите внимание, что защита полностью снята, и вам нужно будет снова защитить лист, если хотите.
Защитить конкретные клетки от редактирования
Иногда вам может потребоваться защитить только определенные ячейки от редактирования в Microsoft Excel. Например, у вас может быть важная формула или инструкции, которые вы хотите сохранить в безопасности. Независимо от причины, вы можете легко заблокировать только определенные ячейки в Microsoft Excel.
Начните с выбора ячеек, которые вы не хотите заблокировать. Это может показаться нелогичным, но эй, это Office для вас.

Теперь щелкните правой кнопкой мыши выбранные ячейки и выберите команду «Форматировать ячейки».

В окне «Формат ячеек» перейдите на вкладку «Защита».

Снимите флажок «Заблокировано».

А затем нажмите «ОК».

Теперь, когда вы выбрали ячейки, для которых вы хотите разрешить редактирование, вы можете заблокировать остальную часть листа, следуя инструкциям в предыдущем разделе.
Обратите внимание, что вы можете сначала заблокировать рабочий лист, а затем выбрать ячейки, которые хотите разблокировать, но Excel может быть немного ненадежным. Этот метод выбора ячеек, которые вы хотите оставить разблокированными, а затем блокировки листа, работает лучше.